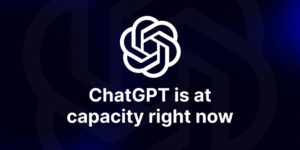ChatGPT has gained immense traction ever since it was introduced. And why not! After all, it’s a wonderful technology that helps individuals and entrepreneurs stay ahead in the game.
However, like any other software or tool, ChatGPT also starts to act sometimes. There could be a number of reasons why the ChatGPT App isn’t working properly, including problems with the network, load, or login, among other things. Since the technology is new, you may find it a little challenging to fix the issue instantly.
But the good news is that it’s very easy to fix ChatGPT not working. You can get rid of the issue with your ChatGPT in no time by following the guide below.
So, if you’re having a problem with ChatGPT – the first thing that you need to do is to Worry Not!
Also, know that you’re not the only one facing the ChatGPT Not Working. There are numerous other people out there having problems using ChatGPT.
This post will help you fix ChatGPT not working, chat gpt login problem. In this post, we shall discuss everything you need to do when your ChatGPT stops working abruptly.
So, let’s get started…
Table of Contents
- Common ChatGPT Not Working Issues
- How to Solve the Problem of “ChatGPT Not Working?”
- Top 10 Solutions To Fix ChatGPT Not Working
- Check In Your Login Credentials
- Check ChatGPT Server Status
- Check Notification Setting
- Clear Site Data
- Delete all Cache and Cookies from Your Browser
- Turn off Chrome Extensions
- Use a Virtual Private Network
- Perform a Connection Test to the Internet
- Try Different Browser
- Reboot the Device
- Conclusion
Before we look into the ways to fix Chat GPT issues, let’s take a look at some of the problems that occur quite often while using the tool. Here we go…
Common ChatGPT Not Working Issues
ChatGPT issues usually include the following:
- ChatGPT not loading
- ChatGPT not opening
- ChatGPT not responding
- Can’t log in to ChatGPT
- ChatGPT not available in your country, and so on
So, if you see any of these issues while working, then refer to this guide to get rid of the issue instantly.
How to Solve the Problem of “ChatGPT Not Working?”
Recent months have been a rise in reports of Chat GPT Not Working, as other users have reported experiencing the same issues like “please stand by while we are checking your browser”.
Check out the possible fixes below if you, too, are unable to use Chat GPT.
Also Check: Repair and Troubleshoot Windows 11 Bootloader Issues
Top 10 Solutions To Fix ChatGPT Not Working
Here is our list of the top 10 ways that you can use to get rid of Chat GPT Not Working in no time. Take a look…
1. Check In Your Login Credentials
The first and foremost thing that you should do when your Chat GPT shows an error is to check your login credentials. There is a chance that you must have filled wrong details, due to which your account has been suspended or terminated.
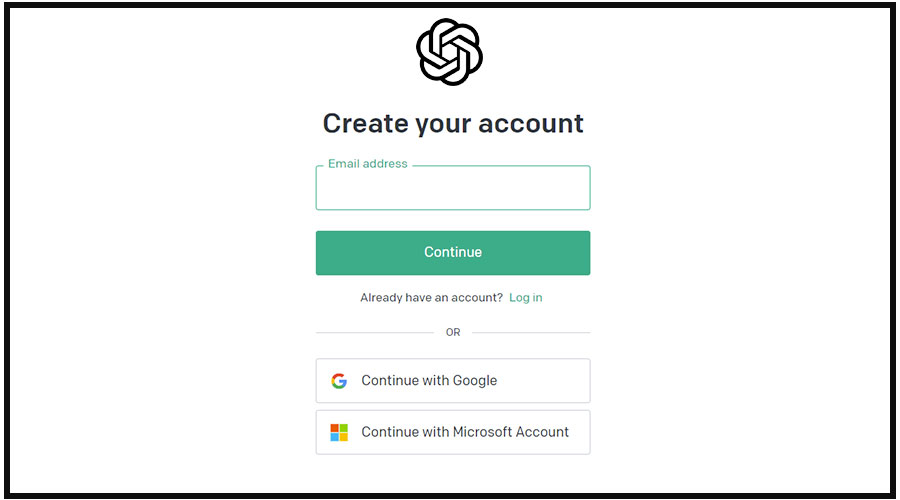
And if your login credentials are right, still you’re unable to use GPT, then move to the next solution.
2. Check ChatGPT Server Status
More often than not, your server is the culprit behind your Chat GPT issue. So, if at all you face any problem starting Chat GPT, instantly try checking the ChatGPT Server Status using the Internet because there are occasions when the server may be down, which can cause such troubles for you.
Here are the steps that you can follow to fix the Chat GPT Not Working:
Step 1: It’s possible that the server is down, which could make logging in or accessing your account difficult.
Step 2: Make sure the data and WiFi connection is good.
Step 3: Examine the capacity of the portable storage
Step 4: Check to see if the app you’re trying to install is compatible with the Android version.
If you’re able to fix the issue in this state or if you find that the problem is because of the server, then fine, enjoy using ChatGPT.
However, if the issue is still not resolved, then move to the next solution.
Related Post: 7 Easy Ways To Fix Threads App ‘Unable to Login’ Issue
3. Check Notification Setting
If the ChatGPT app isn’t functioning properly, make sure the notifications are set up correctly. Because of various concerns, it’s possible that we won’t always get notifications from apps.
You can attempt to solve the problem by following the actions that are listed below:
Step 1: Navigate to the ChatGPT App
Step 2: Go to Notifications.
Step 3: Determine whether or not the notifications are currently enabled.
Step 4: In the event that they are not already enabled, please turn it on.
If it doesn’t help you, then take the next step.
Also See: Top Chat GPT Competitors and Alternative
4. Clear Site Data
Excessive data on your browser can be the reason for the problem. In such a situation, it’s always wise to see if there is some data that you can remove from your browser.
Follow the steps below to clear site data:
Step 1: Click the three dots in the top right corner of the screen.
Step 2: Now, click the Settings button.
Step 3: Go to the Privacy and Security menu option
Step 4: Select Cookies and Other Site Data in Privacy and Security menu.
Step 5: Scroll down until you find the See All Site Data and Permissions button, and then tap it.
Step 6: Now search for OpenAI in the search bar located at the top right.
Step 7: Lastly, tap the Delete Icon, then tap Clear. And you’re done!
5. Delete all Cache and Cookies from Your Browser
Cache files on your browser can be the real culprit here. The best way to get rid of the issue in such a situation is to delete all those cache files and cookies from your browser.
Here are the steps that you need to follow in order to remove the browser’s cache and cookies:
Step 1: Launch Google’s Chrome web browser.
Step 2: Click on the three dots in the top right corner of the screen.
Step 3: From the left menu, click on the Privacy & Security option
Step 4: Now click on the ‘Cookies & Other Site Data” option.
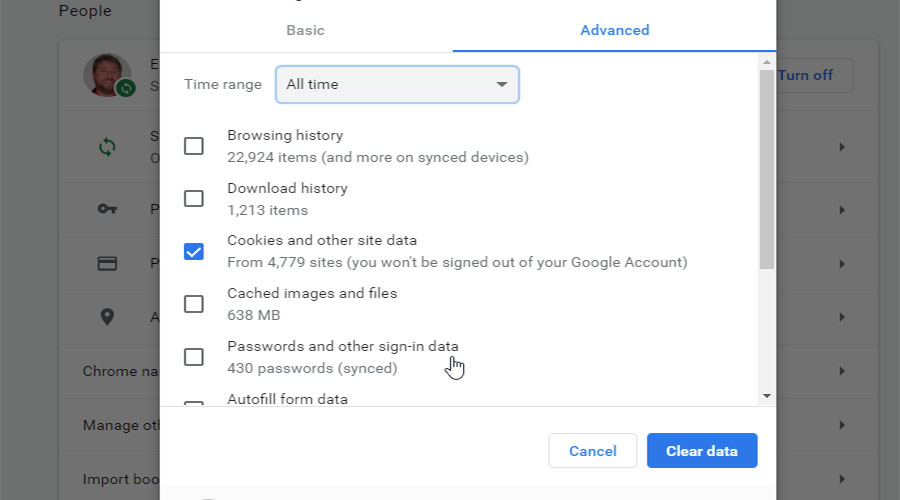
Step 6: Scroll down and click on All Site Data & Permission. Clear Browsing Data button.
Step 7: Now type “open AI” on the search bar. You will get all the results out there, including site data, as well as images and files that have been cached.
Step 6: Finally, delete all the results.
If this doesn’t work for you, then move to the next solution.
6. Turn off Chrome Extensions
In the event that you are still having trouble with Chat GPT not working or ChatGPT not signing in. Then it is time to turn off all of the browser extensions you have installed. More often than not, it is seen that extensions cause conflicts with many different tools. There is a possibility that the extensions you’re using may be conflicting with the site and causing the issue.
Here are the steps that you need to follow to fix the error:
Step 1: Click on the Add-ons or the three dots on the top right corner of the screen.
Step 2: Now, tap on settings.
Step 4: Scroll down and click on the More Tools menu item.
Step 5: Now, select Extensions.
Step 6: Disable all extensions one by one. That’s it; you’re done!
If the extensions caused the problem, then you will surely get rid of the issue. However, if still, your Chat GPT doesn’t work, then you must try the next solution for sure.
7. Use a Virtual Private Network
If the problem is because of the local Internet, then it is advised to try using VPN or Virtual Private Network. There are many VPN apps available online; you can use any of the apps to fix the issue. It’s very easy to use VPN.
Follow the steps below:
Step 1: Type Chrome Web Store in Search
Step 2: Now, you’ll see a search bar there as well; type VPN in the search bar. You’ll find various VPN options there; you can download any, for that matter.
Step 3: Click on the link and then click on Add Chrome
Step 4: Then click on Add Extension
Step 5: Now, click on the Extension section, and you’ll find VPN has been added. Try running VPN by clicking on the middle button.
If the Internet is the issue, VPN can solve the problem; if this isn’t the issue, then try out the next solution.
8. Perform a Connection Test to the Internet
If still, you’re facing a problem with Chat GPT; then it’s worth performing a connection test to the Internet. It’s important that you verify the internet connection on your device.
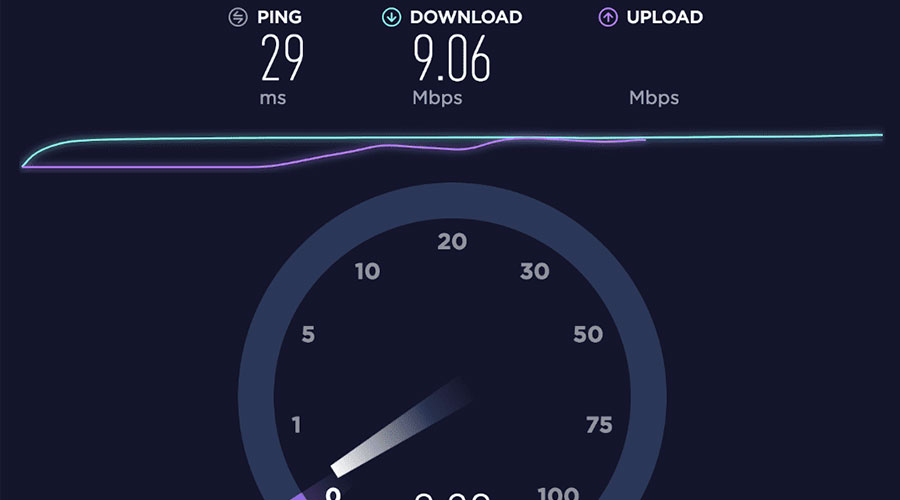
It has been observed rather frequently that a poor internet connection can lead to a significant number of technical faults. If that’s the case, trying another internet connection is yet another wonderful option.
9: Try Different Browser
If it still shows that the Chat GPT Not Working, then it’s worth trying a different browser. There are numerous browsers you can use to get rid of the problem, such as Opera, Mozilla Firefox, or Microsoft Edge. All you have to do is to download the browser on your device.
If the problem is caused by the browser, it will be resolved instantly. You can check chatgpt after few minutes. But, if the problem still persists, then you should try our next and last solution in the list.
10. Reboot the Device
Last but not least, perform a restart on your device. Yes, if the Chat GPT Not Working problem persists after you’ve followed all of the methods outlined above, then you must restart your device. Following the steps in the following advice should enable you to get rid of the issue for sure.
Here are the steps that you need to take in order to get rid of the Chat GPT Not Working:
Step 1: To do a hard reboot on your Android device, first press and hold down the Home button while simultaneously pressing the Power button.
Step 2: Next. Let go of the buttons.
Step 3: Now, hold down the Power button until the display comes on. Now that you’ve opened the app, it should hopefully function normally.
Wrapping it up…
So, these are the top 10 ways you can fix the ChatGPT Not Working instantly. If you are still unable to resolve the issue, then it is possible that the fault lies with the servers used by openAI or ChatGPT. It’s possible that they’re performing maintenance on their servers, which is causing you to experience this difficulty. Or perhaps the intensity caused the site to become unresponsive and crash. In such a scenario, your only option is to wait until the developers fix these difficulties on their end before taking any further action.
Be aware that the options described above are applicable in the event that Chat GPT Not Working. And if you do notice any problem of this nature taking place, try not to freak out at all. When we use any program, there is always a chance that we will run into some issues. This is something that we should expect. In the vast majority of instances, this will just be a momentary glitch that can be fixed so that we may proceed with using the app typically.
All you need is to have patience, and things will fall in place for sure!