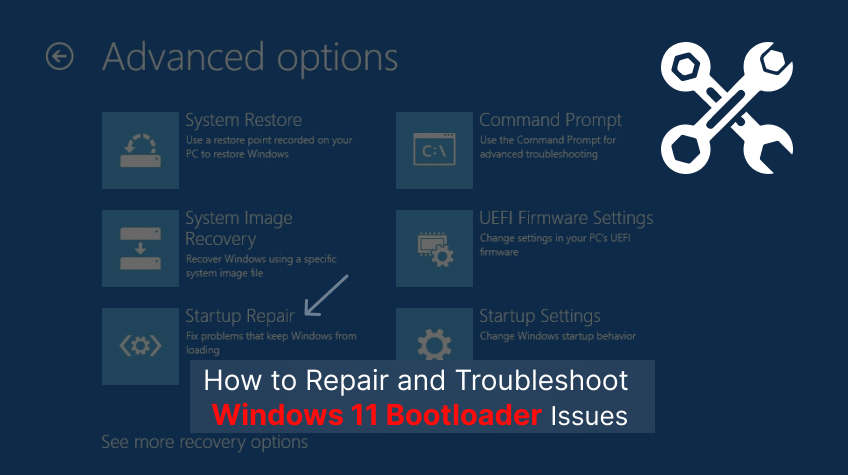
Introduction
In the intricate tapestry of Windows 11, the bootloader serves as the silent maestro, orchestrating the symphony of system startup. However, users are plunged into the dissonant realm of bootloader issues when this conductor falters. This comprehensive guide aims in demystifying to repair Windows 11 bootloader problems, providing users with a roadmap to navigate the troubleshooting process.
From understanding the bootloader’s pivotal role to employing advanced repair techniques, embark on a journey to reclaim seamless system initiation. Unravel the enigma of error messages, explore diagnostic tools, and empower yourself to breathe life back into your Windows 11 experience.
What is a Windows 11 Bootloader?
The Windows 11 bootloader is the unsung hero of the operating system’s startup sequence. Operating silently behind the scenes, a specialized program initiates the system, loading the core files for Windows to run. The bootloader bridges the computer’s hardware and the operating system, facilitating a smooth transition from the initial power-on state to the fully operational desktop.
This critical component is pivotal in managing the system’s boot process, ensuring the seamless execution of essential functions and enabling users to interact with their devices effortlessly.
Issues of Windows 11 Bootloader?
Windows 11 bootloader issues can disrupt the harmonious startup ballet, manifesting as stumbling blocks in the operating system’s performance. Common culprits include corrupt or misconfigured Boot Configuration Data (BCD), resulting in error messages and system failures. Inconsistent Windows updates, abrupt power outages, or malware intrusion can compromise the bootloader’s integrity.
Users may encounter symptoms like the dreaded Blue Screen of Death (BSOD) or an inability to access the desktop. Identifying and resolving these issues is crucial to restoring the bootloader’s functionality, ensuring a seamless and reliable Windows 11 computing experience.
How to fix or Repair Windows 11 bootloader
Windows 11 Automatic Repair Feature:
- Boot the system from the Windows 11 installation media.
- Select the language and region preferences, then click “Next.”
- Select “Repair your computer” and click “Troubleshoot.”
- Opt for “Advanced options” and select “Startup Repair.”
- Follow on-screen instructions as Windows attempts to diagnose and repair bootloader issues automatically.
Also Read: Windows 11 Features, Release Date, Requirements You Need to Know
Accessing Advanced Startup Options:
- Restart the computer and press the “Shift” key while clicking “Restart.”
- In the Advanced Startup Options menu, go to “Troubleshoot.”
- Select “Advanced options” and “Command Prompt” for manual intervention.
- Execute relevant commands, such as ‘bootrec’ or ‘chkdsk,’ based on the identified issue.
Utilizing System Restore:
- Access the Advanced Startup Options menu, as mentioned earlier.
- Navigate to “Troubleshoot” and select “Advanced options.”
- Choose “System Restore” and follow the prompts to revert Windows 11 to a previously stable state.
- Confirm the restore point selection and allow the system to roll back to a working configuration.
Rebuilding the Boot Configuration Data (BCD)
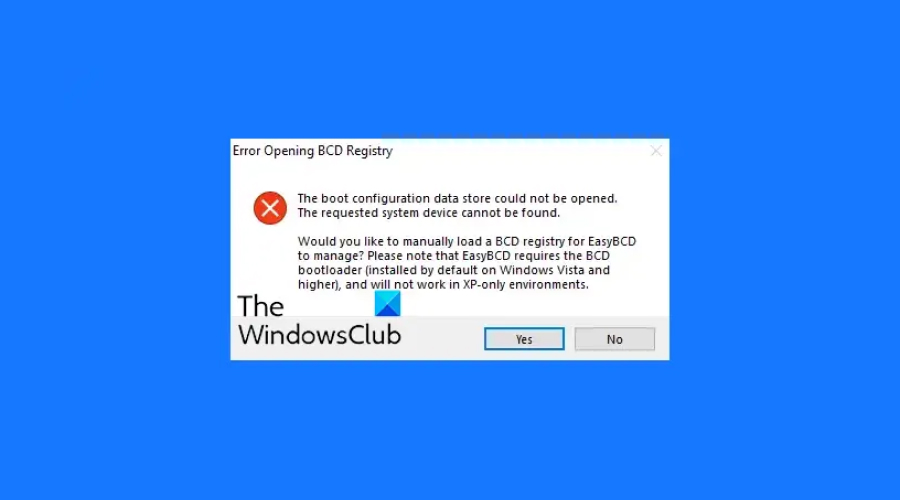
Boot Configuration Data (BCD) Overview:
- BCD is a vital database storing information about Windows startup.
- It includes settings for the bootloader, enabling the OS to load successfully.
- Errors or corruption in BCD can lead to startup issues requiring repair.
Rebuilding BCD with Command Prompt:
- Boot from a Windows 11 installation USB or DVD.
- Access the Command Prompt from the Advanced Startup Options.
- Use commands like bootrec /scanos, bootrec /rebuildbcd, and bootrec /fixmbr.
- Follow on-screen prompts and allow the Command Prompt to rebuild the BCD.
Verifying BCD Repair Success:
- After rebuilding, restart the system and check for error messages.
- Ensure Windows 11 boots without issues.
- Reaccess the Command Prompt and use bcdedit to verify the BCD entries.
- Confirm that the critical settings are accurate and reflect the repaired configuration.
Repair Windows 11 Bootloader with Bootrec
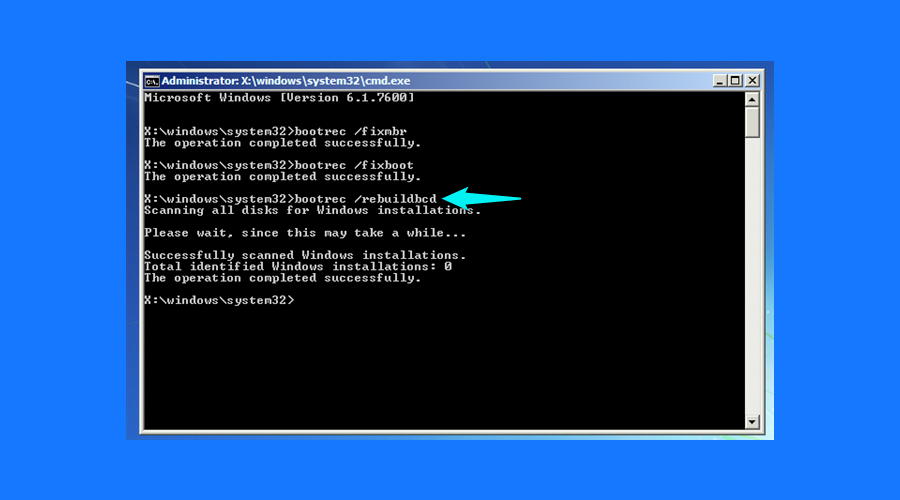
Introduction to Bootrec Tool:
- Bootrec (Boot Recovery) is a command-line utility in Windows 11.
- Designed to repair and troubleshoot issues related to the bootloader.
- It is essential for fixing operating system problems.
Using Bootrec Commands for Bootloader Repair:
- Boot from the Windows 11 installation media and access Command Prompt.
- Execute bootrec /scanos to identify Windows installations.
- Use bootrec /rebuildbcd to rebuild the Boot Configuration Data (BCD).
- Employ bootrec /fixmbr to repair the Master Boot Record (MBR) and bootrec /fixboot to repair the system partition boot sector.
Troubleshooting Tips During Repair:
- Ensure the correct disk is selected when running Bootrec commands.
- Check for secure boot settings in the system BIOS/UEFI.
- If issues persist, run additional commands like chkdsk to address disk errors.
- In the case of dual-boot configurations, be cautious to preserve other operating systems’ boot information.
Using Windows 11 Installation Media for Repair
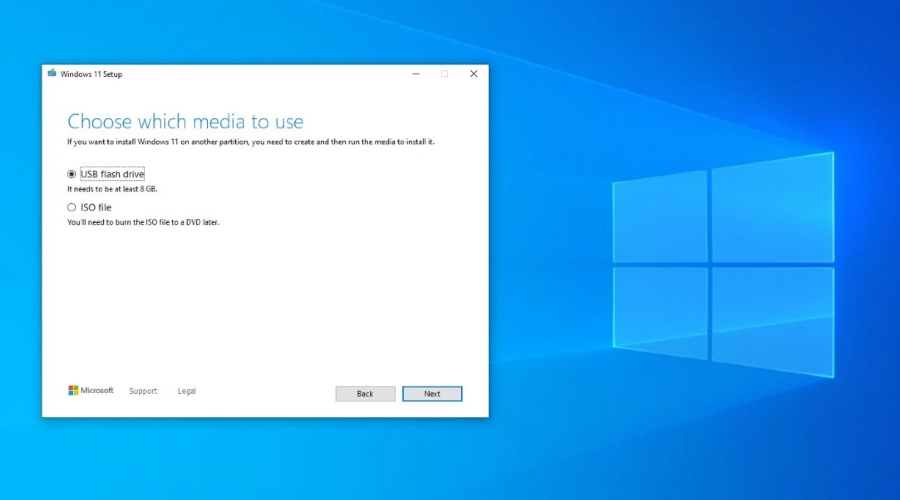
Creating Installation Media:
- Download the Windows 11 ISO file from the official Microsoft website.
- Use the Media Creation Tool to create a bootable USB or burn it to a DVD.
- Ensure the installation media is compatible with the system architecture (32-bit or 64-bit).
Booting from Installation Media:
- Insert the USB or DVD into the computer.
- Restart the system and access the BIOS/UEFI settings.
- Set the boot order to prioritize the installation media.
- Save changes and exit, allowing the system to boot from the installation media.
Repair Bootloader with Command Prompt:
- Choose the language and region preferences, then click “Next.”
- Select “Repair your computer,” navigate to “Troubleshoot,” and enter “Advanced options.”
- Access the Command Prompt and execute relevant commands like Bootrec or Chkdsk.
- For additional repairs, utilize other tools available on the installation media, such as System File Checker (SFC) or DISM.
Advanced Bootloader Repair Techniques
1. EasyBCD
- A user-friendly tool for managing the Windows bootloader.
- Enables users to add, remove, or customize bootloader entries.
- The graphical interface simplifies the modification of BCD settings.
EasyBCD for Repair:
- Launch EasyBCD and select the “BCD Deployment” option.
- Use the “Re-create/repair boot files” feature to address bootloader issues.
- Apply changes and restart the system to observe the impact.
2. Visual BCD Editor
- Allows detailed customization of bootloader parameters.
- Suitable for users with a deeper understanding of bootloader configurations.
Customization with Visual BCD Editor:
- Open Visual BCD Editor and navigate to the desired BCD store.
- Modify bootloader entries, timeout settings, or other parameters.
- Exercise caution to ensure changes align with system requirements.
3. Using Third-Party Tools for Repair and Customization:
Cautionary Notes and Potential Risks
1. Backup Before Modification:
- Prioritize backing up critical data and create a system restore point.
- Reduces the risk of data loss or system instability caused by configuration changes.
2. Understand Risks:
- Acknowledge the potential risks associated with third-party tools.
- Users should possess a basic understanding of bootloader concepts before utilizing
3. Verify Compatibility:
- Ensure third-party tools are compatible with the Windows 11 version.
- Consult user guides or community forums for insights into compatibility issues.
4. Seek Professional Assistance:
- If unsure or problems persist, consult a professional.
- Incorrect bootloader modifications can lead to system inaccessibility and data loss.
Also Read: Not Showing Windows 11 Update Ways How to Fix the Error
Conclusion
In the intricate dance of Windows 11, the bootloader plays a pivotal role, yet its glitches can bring an abrupt discord to the user experience. This comprehensive guide has unveiled the mysteries of troubleshooting and repair Windows 11 bootloader issues, empowering users to navigate the intricate web of error messages, diagnostic tools, and repair techniques.
From the fundamental Automatic Repair feature to the advanced realms of BCD rebuilding and third-party tools, users are equipped to orchestrate a symphony of solutions. As we conclude, the call to safeguard data through backups echoes, emphasizing the importance of a harmonious system recovery journey in the Windows 11 landscape.






