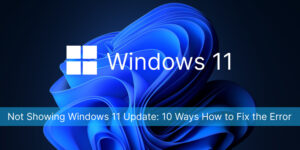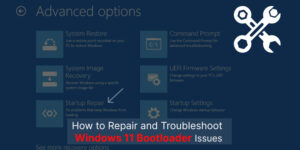Hey there! If you’re here, then surely you might be looking for simple steps to fix Windows 11 freezing. Yes! Obviously, everyone expects exceptional performance from their PCs; no one likes to face issues frequently. However, the truth is issues are inevitable for all. Yes, like life, even PCs get troubled quite often.
Of course, there are several ways you can fix Windows 11 freezing issues. However, the first and foremost step is to maintain your laptops and systems properly. Updating the software regularly, removing unused apps and files, ensuring proper storage, and investing in service are all some of the things that you can do.
But what if you face issues even after excellent maintenance? Is there a chance for it? Yes, there are many common laptop issues, such as processor slowdowns, unexpected shutdowns, viruses, system crashes, etc., and laptop freeze Windows 11 is one of them. However, the good thing is that you can resolve these issues at home through simple steps. And this article is all about it, so don’t forget to check out every section.
Let’s dive in.
Table of Contents
- What is Windows 11 Freezing?
- Reasons for Windows 11 Freezing Issues
- Insufficient RAM and Overheating
- Corrupted Files
- Faulty Windows Update
- Graphics Issues and Power Issues
- List of Windows 11 Freezing Issues
- How to Fix Windows 11 Freezing Issues
What is Windows 11 Freezing?
If your personal computer or laptop does not respond or the screen gets stuck, these are the traits that cause Windows 11 freeze randomly. There could be any reason for the Windows 11 freezing issue, such as the operating system suddenly stopping working and the screen not moving further even after providing inputs through the keyboard and mouse. As the name says, the Windows freezing issue freezes everything for you. Yes, this issue tends to slow down the processes and consume more time.
You might feel like visiting the service center to fix Windows 11 freezing. However, it’s not that tough; you can address freezing issues at home. Yes, you read that right! All you need to do is follow the steps outlined in these posts to get rid of the issues. Keep reading to learn about them!
But aren’t you curious about what causes your system to freeze? Even if not, knowing them is essential to identifying the exact location of the problem. So, let’s first understand the reasons and the list of issues it causes. Here we go…
Reasons for Windows 11 Freezing Issues
Windows 11 freeze randomly can happen due to the following reasons.
1. Insufficient RAM and Overheating
PCs with only 4 GB of RAM often experience Windows 11 freeze randomly. This simply means that insufficient RAM is one of the major reasons for Windows 11 freezing issues. Overheating can also happen due to a malfunctioning fan, dust buildup in the cooling system, or insufficient cooling. This also causes damage to hardware components and makes Windows 11 freeze.
2. Corrupted Files
Sometimes, your system files get corrupted due to hardware issues, virus or malware attacks, and other system errors. This, in turn, causes the system to crash; however, you can easily fix Windows 11 freezing using the instructions provided in the upcoming section.
3. Faulty Windows Update
Do you know that updating Windows can also be a reason? Yes, it is. Sometimes, updating Windows causes system stability issues and leads to freezing. This usually happens due to corrupted Windows updates, which results in system instability.
4. Graphics Issues and Power Issues
Limited graphic processing capabilities could also be a reason for laptops freeze Windows 11. Yes, and in this type of issue, you will notice a clash between your PC’s graphics card and screen resolution. However, changing it helps to fix Windows 11 freezing. When talking about power issues, a power surge or a failing power supply can be the reason for laptop freezes in Windows 11.
List of Windows 11 Freezing Issues
From the above section, you get to know about specific reasons that make your laptop freeze Windows 11. Well, in this section, you can identify the list of Windows 11 freezing issue scenarios. Let’s take a look at them.
1. When Idle
Yes, you read it right! Even when the system is idle, users can experience their PC freezes randomly Windows 11. More often than not, it happens due to corrupted or damaged files in your system. Wondering how you can fix Windows 11 freezing when idle. Well, you can try running system scans and malware scans to resolve this issue.
2. After Update
Does your system crash after updates? If so, then you must uninstall the latest updates on your system. Yes, windows 11 freezing randomly is a common problem; fixing it with relevant steps is essential to enhance its performance. So, even after regular updates, there is a chance for crashes. Don’t panic; just follow the steps for uninstalling the updates.
3. Login Screen
Users can experience a Windows 11 freezing issue as soon as they open the system on the login screen. Outdated GPU drivers or low-end graphics cards are the reasons the laptop freezes Windows 11 on the login screen. Thus, explore this article and check the reinstall or update GPU drivers section to fix Windows 11 freezing.
4. While Gaming
Installing multiple games and frequently playing them on your PC may slow down your system. In addition, it could also lead to Windows 11 freezing randomly. However, adjusting the monitor resolution can help you resolve this issue instantly. If you’re a gaming nerd, you can build your PC for Fast Gaming so that windows will not have any freezing issues or will not slow your system down.
5. On Shutdown
After pressing Alt+F4 multiple times or clicking the power button several times, your PC still freezes. Are you experiencing it frequently? Then, you must expand the virtual memory or check for RAM issues. This article provides you with a detailed explanation for Windows 11 freezing, so explore it and learn how to fix Windows 11 freezing.
Let’s now take a look at the most important part of this post, i.e., how to fix Windows 11 freeze issues. Here we go…
How to Fix Windows 11 Freezing Issues
So far, you’ve explored the important reasons and a list of freezing issues. Now, it’s time to check how to fix various aspects of Windows 11 freezing issues.
1. Malware Scan
Does your PC freeze randomly Windows 11? If so, then malware could be the reason for it. Yeah, when there is malware in your system, it consumes a lot of your system resources, resulting in low performance or leading to Windows 11 freezing issues. Removing malware from the system will effectively solve this issue; here are the steps to fix the issue:
Steps to Scan Your PC
- Right-click on the start menu to select settings
- Go to privacy and security, then click on Windows security
- Select virus and threat protection
- Select the Scan option and open it in a new window
- Select and click on the full scan
- Following these steps can help identify and remove the threats easily that cause Windows 11 freeze randomly.
2. Change Screen Resolution
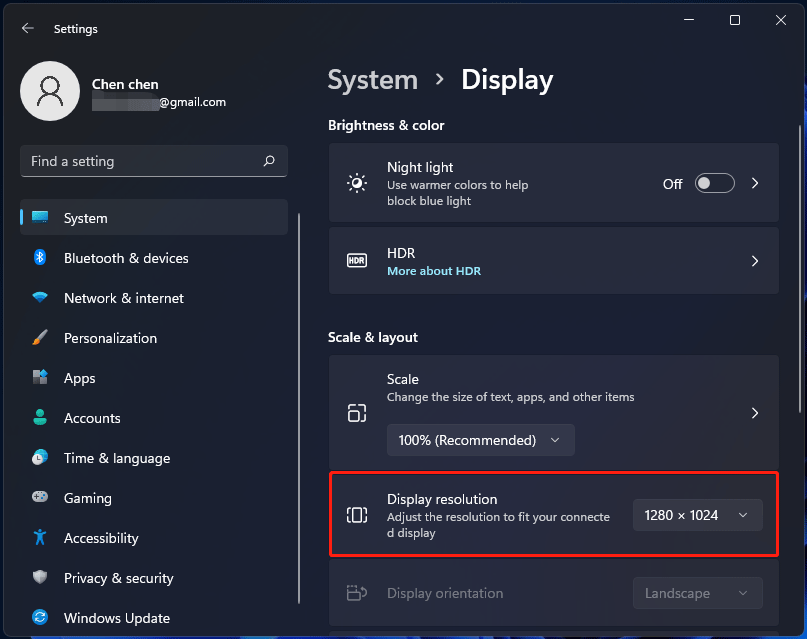
Windows 11 might have unexpected issues because of its different hardware requirements. And the random freeze could happen due to a sudden crash in 4K resolution with a low-end GPU. For example, your PC’s Display supports maximum resolution, but if you’re trying to watch 4K on a powerful monitor with a low-end graphics card, then it results in your laptop freeze Windows 11.
However, reducing screen resolution helps to fix Windows 11 freezing issues. You can follow the steps below to reduce the screen resolution.
Steps to Reduce Screen Resolution
- From the Start menu, select settings
- Click on settings and choose Display to select the Scale and Layout option
- Click the drop-down menu next to Display Resolution
- Choose the desired option from the drop-down menu
- And click Keep Changes to save the new display settings
- If the issue persists, then you can try changing the resolutions even further
Your PC’s built-in settings modify the screen resolutions that effectively help to fix Windows 11 freezing issues. So, you can try these steps to fix the issue instantly.
3. Reinstall or Update GPU Drivers
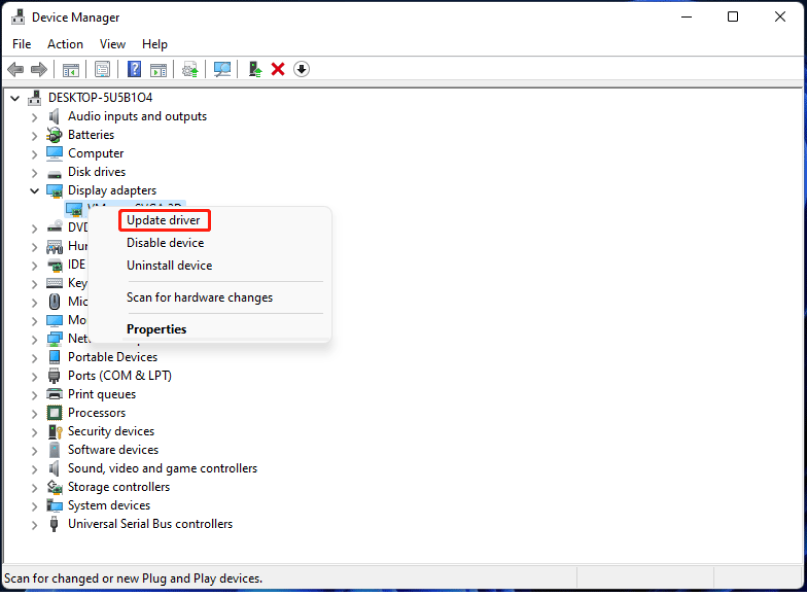
As everyone knows, graphics drivers are an integral part of the PC. They help you see things on the computer or laptop screen. But what happens if they fail? Is your system capable of showing images without GPU drivers? Obviously, No! Without GPU drivers, your PC encounters issues like crashes, frame drops, screen flickering, stuttering, etc. However, reinstalling or updating the GPU drivers can fix the Windows 11 freeze randomly.
Steps to Reinstall or Update GPU Drivers
- Press the Windows key and E simultaneously to open File Explorer
- Right-click on this PC and choose Manage from the menu, or press Windows + X to open the device manager
- Next, select Device Manager to open Display adapters
- Right-click on your graphic card driver, and you can see three options: update, disable, and uninstall
- At first, choose update and click on search automatically for drivers. Windows will automatically update if there are any available drivers
- Check if the Windows 11 freezing issue still persists, and then repeat the first 4 steps
- Then select uninstall drivers and confirm
- Check the official websites of GPU manufacturers to download the driver
- Run the set-up and follow the on-screen instructions
- Install and restart your PC
Make sure to follow these steps in order to get rid of the problem. Using these steps, you can uninstall and update your system and fix Windows 11 freezing.
4. Clear Temp Files
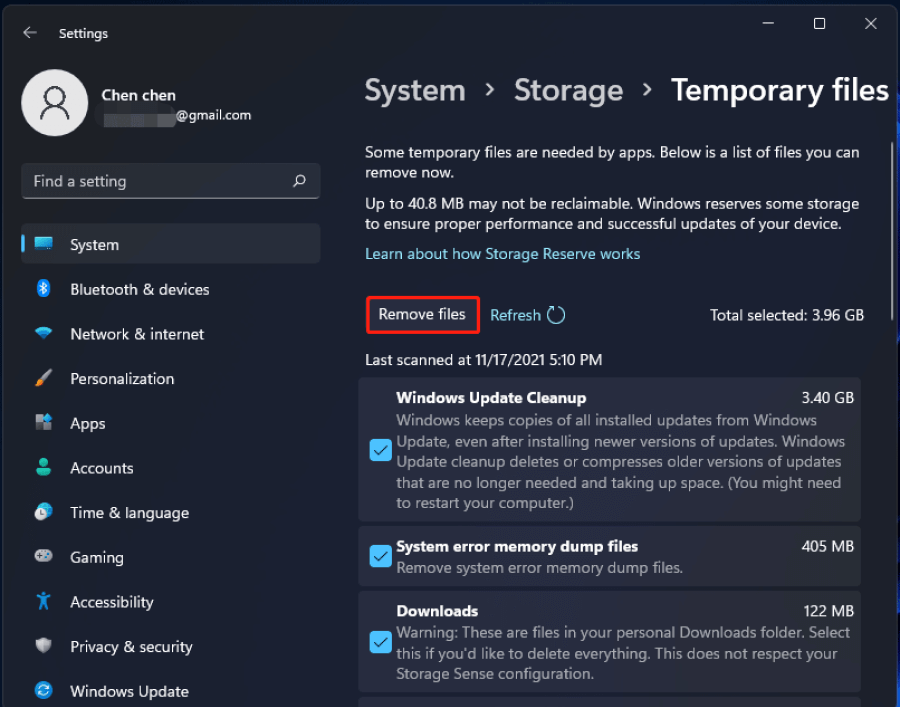
Sometimes, files may be left behind in the system after deleting or uninstalling apps on the system. Such things could severely affect your PC’s performance and slow down the system. Make sure you follow these steps to laptop freeze Windows 11.
Steps to Clear Temp Files
- Launch Windows settings and choose storage in the system
- Look for the Local Disk section and click Temporary Files
- Select the temporary files that you want to delete and click on remove
You can easily fix Windows 11 freezing issues by following these steps. However, if you still face the problem, then move to the next solution listed in the upcoming sections.
5. Run a Disk Scan
A disk scan or check is essential to spot file system errors. It can easily be performed using the built-in tool known as Check Disk or Chkdsk.
Steps to Run a Disk Scan
- Open Command Prompt as admin
- In the command prompt, type chkdsk c: /f /r and press enter
- The built-in feature will fix the disk error that causes random freeze Windows 11
- Once the disk check is over, restart the device and check it
6. Adjust Virtual Memory
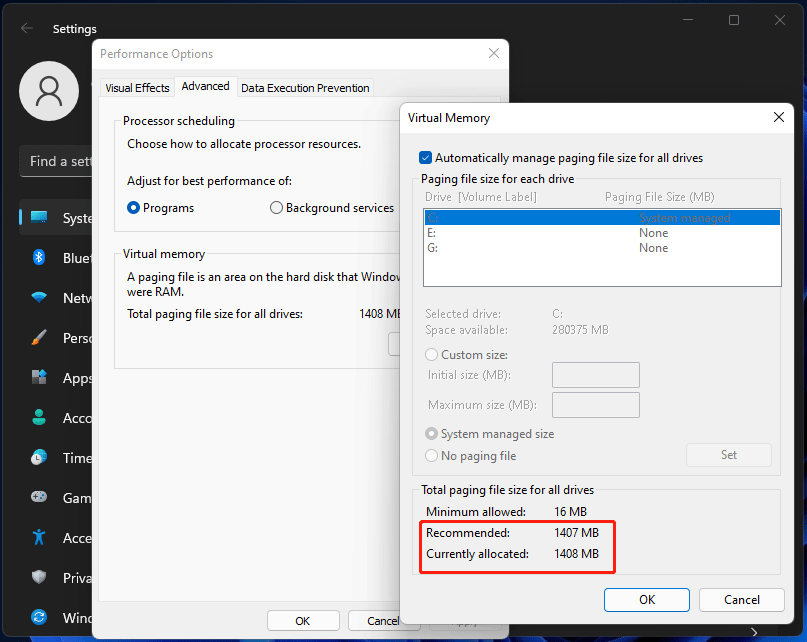
If you are still struggling with Windows 11 freezing issues, then here is another method to fix it. To fix Windows 11 freezing, you can check the RAM and upgrade it. If there is no option to upgrade it, then you can increase the virtual memory value. Follow these steps.
Steps to Adjust Virtual Memory
- Press Windows + I to open settings on your system
- Type performance in the search bar
- Select Adjust the appearance and performance of Windows option
- Open the performance option in Windows
- Then click on the advanced tab to change the option under virtual memory
- You can find the virtual memory menu and the allocated paging file size
- Uncheck the Automatically manage paging file size for all drivers checkbox, then select Primary C: drive partition
- Click the custom size radio button and enter the specific value within the virtual memory window in the text box for the initial size (MB)
- Enter a bigger value than the recommended one, and then click OK
This is how you expand the virtual memory; check twice if the laptop freeze Windows 11 issue still persists, then move on to the next section.
7. Windows Memory Test
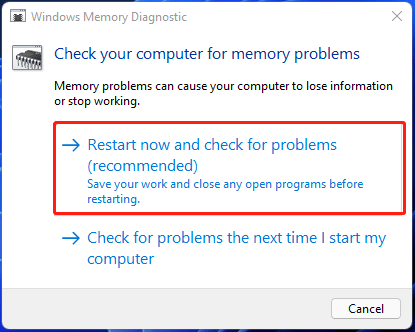
Here is another type of memory test that effectively fix Windows 11 freezing problem.
Steps to Reboot The System
- Press Windows + R and type mdsched.exe in the box
- Click OK and choose the first option (i.e.). Restart now and check for problems in the pop-up window
- Now, the system will automatically reboot and perform the task
- If the result shows no issues, then you can continue with your work or else try another method to fix Windows 11 freezing.
8. Update Windows
If nothing has worked so far, then updating Windows can also help you get rid of the issue. Know that developers keep launching updates. It is essential to update your systems for every new update launched by the developer. Yes, you can try updating Windows to fix the issue. Follow the steps below to get rid of the issue.
Steps to Update Windows
- Right-click the Start menu to select settings
- Click on Windows Update and check for updates
- If there is an update, then start downloading it
- Once it is completed, restart your PC
9. Reset Windows 11
If, after implementing the above-mentioned methods, the Windows 11 freeze issue still persists, then you can try out this.
Steps To Reset Windows 11
- Open settings to select the recovery option
- Click the Reset PC option from the Window
- Now, you’ll get different options. Choose according to your needs whether you can keep or delete the files
- Wait until the process is completed, restart, and switch on the system
Following these steps help you reset the PC without losing any data, including images, videos, music, and others, to the default settings. Furthermore, these steps will resolve the Windows 11 freezing issue on your PC.
Also Read: How to Fix Windows 11 Laptop Isn’t Charging Issue
Final Words
So, these are the ways you can fix the issue of Windows 11 freeze randomly. There are lots of reasons why the screen of your computer or laptop freezes. Yet equally, there are many ways in which the issue can be solved. Learning to handle the screen issue helps you enhance your knowledge about your PC, and also saves you money. So, go through it thoroughly and troubleshoot the Windows 11 freeze issues at home. And if none of the above-mentioned methods work for you, then it’s time to visit a service center.