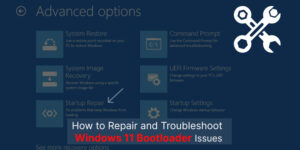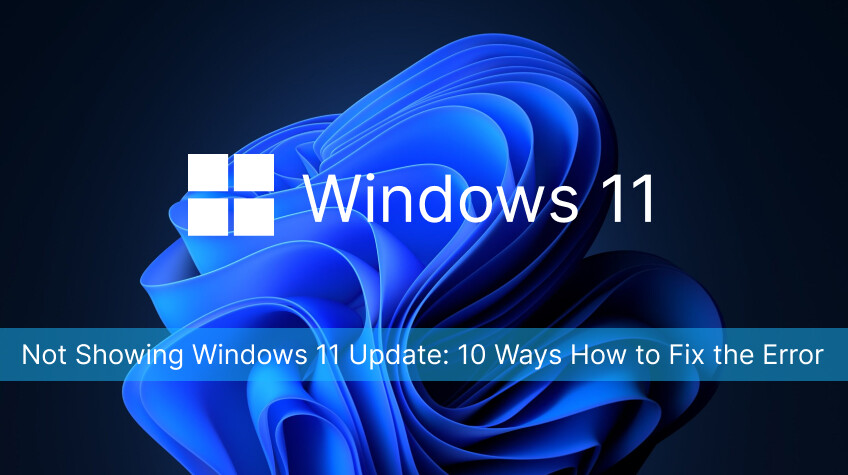
Are you experiencing a Windows 11 update error? Is your system not showing Windows 11 update?
If yes, then surely you should read this article until the end.
In this post, we will provide you with a guide on what to do if you encounter issues with the installation or visibility of Windows 11 22H2 in Windows Update on your computer.
Let’s begin….
Table of Contents
- Windows 11 22H2
- How to Upgrade to Windows 11?
- Reasons for Windows 11 22H2 Not Showing
- TOP 10 WAYS TO GET RID OF WINDOWS 11 UPDATE ERROR
Windows 11 22H2
Microsoft released Windows 11 on October 5, 2021. However, the tech giant did not release Windows 11 to all users simultaneously. Many users have reported that the Windows 11 update is not appearing in the Windows Update tool on Windows 10. If your computer does not receive the Windows 11 update through Windows Update, it could be because your device is not compatible with Windows 11 or maybe some other reason.
However, it is important to note that you can still obtain Windows 11 promptly. You can install Windows 11 directly on a computer that supports Windows 11 by using the ISO file. Additionally, if Windows 11 is not available in Windows Update, you can also utilize the methods mentioned in this post.
Not showing Windows 11 updates can prevent you from obtaining the latest version of Windows. But you don’t need to worry now! We have got you covered in this post.
We have rounded up a list of solutions for you that can be really helpful in this scenario. If you are unsure of the specific reason for this issue, you can attempt these solutions individually until you discover the appropriate one. In addition, we are also sharing some of the reasons for not showing the Windows 11 update.
How to Upgrade to Windows 11?
To upgrade to Windows 11 using Windows Update, follow these steps:
Step 1. Click on the Start button.
Step 2. Go to Settings.
Step 3. Select Update & Security.
Step 4. Click on Windows Update.
Step 5. Check if the Windows 11 update is available.
Step 6. Install the updates, and you’re done!
However, some users have reported that Windows 11 is not appearing in Windows Update, despite the fact that the Windows 11 compatibility checker indicates that their system meets all the requirements for Windows 11.
If you’re also facing the same issues, if your system is also not showing a Windows 11 update, then continue reading.
Reasons for Windows 11 22H2 Not Showing
There are numerous reasons for your system not showing Windows 11 updates, some of them are as follows:
- There could be an issue with the Windows Update service.
- You may not be in the correct channel of the Windows Insider Programme.
- The presence of damaged temporary files could prevent the Windows 11 update from functioning properly on your device.
- Your VPN may be disabled, and so on.
Whatever the reason, read ahead to know how can you fix not showing Windows 11 Update. Here we go…
TOP 10 WAYS TO GET RID OF WINDOWS 11 UPDATE ERROR
Solution No. 1: Windows Update is Being Blocked
First things first, check whether Windows updates are being blocked in your system. If it is, you will not be able to find Windows 11 in the Windows Update section. You will need to enable the update features in your system. For that, follow the steps below:
Step 1. Go to Settings
Step 2: Select Windows Update Settings
Step 3. If the Windows Updates window displays Updates paused, select Resume Updates.
Step 4: Enable the Updates feature and return to check for updates.
Solution No. 2: Run the Windows Update troubleshooter
If your Windows Updates were already enabled, but you were still unable to receive Windows 11 updates, then try running Windows updated troubleshooter. Windows update troubleshooter will help you find out any misconfigured settings, minor flaws, or other update-related issues. Here are the steps to follow:
Step 1: Select Start
Step 2: Go to Settings
Step 3: Go Update & Security
Step 4: Troubleshoot to begin
Solution No. 3: Restart Your Computer
If none of the above two options have worked for you, then it’s time to try restarting your computer. Sometimes, simply restarting can help you fix not showing the Windows 11 update.
Restarting your computer can effectively eliminate damaged or corrupt temporary files that may be causing issues with Windows 11 updates in Windows Update. This method is the easiest. However, it is worth giving it a try. Here are the steps:
Step 1: Go to the options screen.
Step 2: Then click the power icon in the bottom right corner
Step 3: Now, select Restart from the list. Your PC will restart immediately.
Several users have reported that they were able to resolve the issue by simply restarting their PCs. Why don’t you also give it a try?
Related: How to Fix Keyboard Not Working Problem in Windows 11
Solution 4: Enable the VPN
If you’re still experiencing Windows 11 update error, then try enabling the VPN (if you have one). If you have a VPN that is currently available but not turned on when you are attempting to upgrade to Windows 11, you can enable the VPN and then attempt to check for updates once more. Several users have reported that they were able to resolve this issue using this method. You can also give it a try.
Solution 5: Remove Files from Software Distribution
Removing files from Software Distribution folder can help resolve not showing Windows 11 updates. Doing so can help free up storage space, which can potentially resolve any issues that may arise during the update process. The Software Distribution folder is where Windows stores temporary files associated with Windows Update. Occasionally, these files can become corrupted or occupy excessive space, leading to problems with downloading and installing updates. Here are the steps that you can follow:
Step 1: Navigate to C:\Windows\SoftwareDistribution and open the folder.
Step 2: Press CTRL + A to select all files and folders, then press the Delete key. All the files in the SoftwareDistribution will be deleted.
Solution 6: Change Registry Settings
If none of the methods have worked for you so far, then it’s time to try changing registry settings. Some users claim that modifying relevant Registry settings has helped them fix not showing Windows 11 updates. However, we suggest taking a backup of your files before you begin, as improper operation can cause system issues. Here are the steps to follow:
Step 1. Click on the Start menu and then type “Run.”
Step 2: In the Run line, type “regedit” (without quotes). Click OK.
Step 3: Now you can access the Registry Editor. The user can now access each and every registry entry in the system’s subfolders and parent folders. Right-click on the registry folder containing the entry you want to change. Now, you can choose from several different options in a pull-down menu.
Solution 7: Modify Telemetry Settings
If none of the above solutions have worked for you, then try changing the telemetry settings via Local Group Policy Editor. Using the Local Group Policy Editor, you can modify the telemetry settings in Windows 10 Professional or other advanced editions. Additionally, you must construct a backup prior to making any changes. Here are the steps you can follow:
Step 1. Press Windows + R to open Run.
Step 2. Type gpedit.msc and press Enter to open Local Group Policy Editor.
Step 3. Go to Computer configuration
Step 4. Click on Administrative templates
Step 5. Now, click on Windows Components
Step 6: Click on Data collection and Preview Builds.
Step 7: Modify everything to permit the maximum amount of telemetry.
Solution No. 8: Sign up for the Windows Insider Programme
Sometimes, Windows Update does not appear because you are not enrolled in the correct Windows Insider Programme Channel. You have the option to enroll in it by following the steps below:
Step 1. Enter Settings Menu
Step 2: Click on Update & Security.
Step 3: Now, select Windows Insider Programme and click on Get Started.
Step 4: You will now be asked to associate an account and select your Insider settings.
Step 5: Restart your computer for the settings to take effect.
Many people would resolve not showing Windows 11 updates using this method. You can also give it a try!
Solution No. 9: Manually Install Windows 11
If nothing has worked for you so far, then try installing Windows 11 manually. You can upgrade to Windows 11 using an ISO image if Windows 11 does not appear in Windows Update after trying everything else. Here are the steps to follow:
Step 1. Download and mount the Windows 11 ISO from the official website.
Step 2. Now, activate the setup.exe file after opening the ISO file.
Step 3. Accept the license terms in the initial setup window for Windows 11. Then, select the language and edition, USB flash drive, and detected drive, and click Next to generate a bootable USB drive for Windows 11.
Step 4: Insert the bootable drive into the Windows 10 system and launch from it.
Step 5: After loading, the Windows Setup window will appear. Select the computer’s preferences, then select Next, followed by Install Now.
Step 6: Click I do not have the product key.
Step 7: Select the operating system; it must be the same edition as Windows 10. Accept the license agreement and then select Next.
Step 8: Selecting the Custom installation type will only install Windows without the files, preferences, and applications currently present on Windows 10.
Step 9: Select the drive where Windows 11 will be installed.
Step 10. After selecting the drive, select Next. Automatic installation will commence; simply wait and configure preferences later.
Solution No. 10: Contact Professionals
If, after trying all these methods, you fail to receive Windows 11 updates, then you need to connect with the support team for professional help. Professionals would be able to help you with the issue and fix it instantly.
Wrapping up….
So, these are the 10 ways you can fix not showing Windows 11 Updates. Hopefully, this article has been informative for you and helped you fix the Windows 11 update error instantly.
Thanks for reading!
If you have any other related issues, please feel free to let us know in the comments. We will be happy to help you.
Stay tuned for more such insightful posts!