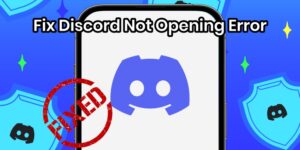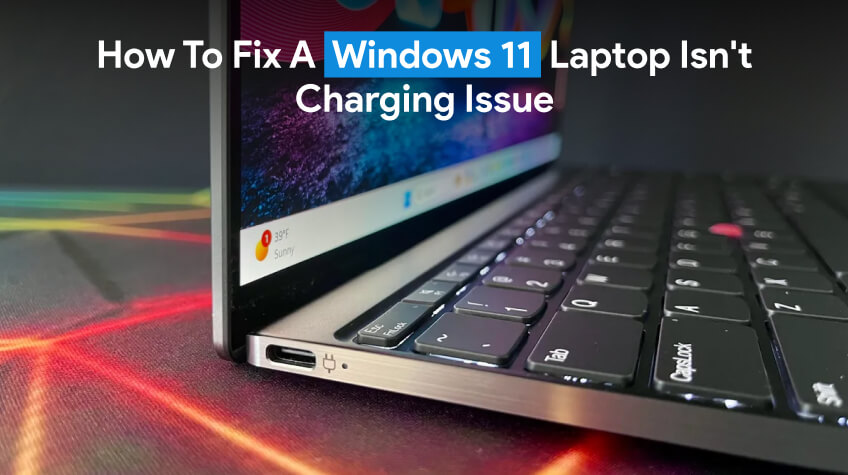
Welcome to the helping guide that presents how to fix Windows 11 laptop isn’t charging at home! You can be your own technician and easily resolve the technical glitches in Windows 11.
Just imagine the situation where you’re working diligently on a project or playing the final match online on your laptop, and suddenly, your system shuts down! Nothing could be more frustrating than this! This message, “The system is running out of charge; please plug in your charger,” is not new at all. We all get to see it pretty often. The real problem occurs when you face a Windows 11 Laptop isn’t charging issue even after connecting it to the plug. It’s not at all a pleasant situation, especially when it’s a weekday loaded with tasks and projects.
So, if you are facing issues with your Windows 11 Laptop charging, then you’re reading the right post. Explore this comprehensive guide that can shape you into a laptop technician within a few minutes.
Let’s get started…
Table of Contents
- Ways To Fix Windows 11 Laptop Isn’t Charging Issue
- Examine Connections, Electricity Supply, And Charging Port
- Check Charging Limit
- Check The Battery Adapter
- Run Power Troubleshooter
- Update Or Reinstall Windows 11 Battery Driver
- Check And Update BIOS
- Change Charging Type From Adaptive To Standard
- Update Microsoft AC Adapter Driver
- Install New Windows Update
- Uninstall Windows Update
- Bonus Tips To Address Battery Not Charging Issue
Ways To Fix Windows 11 Laptop Isn’t Charging Issue
Smart gadgets reserve an undeniable place in this technological realm. Embracing it becomes essential as these devices boost your productivity and elevate your life. Yes, whether it is submitting projects before or on deadlines and watching your favorite action movie, laptops have become the best companion! So, knowing the techniques to resolve minor technical glitches can help you tremendously in critical situations like these.
We have rounded up some of the best ways to effectively fix Windows 11 laptop isn’t charging issue. Let’s delve into them in detail. Here we go…
1. Examine Connections, Electricity Supply, And Charging Port
Let’s initiate with some fundamental checks that fix Windows 11 laptop isn’t charging. The first thing that you can do is to examine the connections between the adapter, wall outlet, and battery end connectors. Often in a hurry, people plug the charger correctly but forget to turn on the switch. So, check if you have turned on the switch or not.
In addition, check the electricity boards and plug points. Yeah, sometimes there are issues with plug points instead of the laptop itself. Similar to the above-mentioned condition, there is a chance that you have plugged in the charger but there is no power. On the other hand, low voltages could also affect the laptop’s charge. Therefore, check the electricity in your area and the connection between plugs.
Here comes the important part of this section: people frequently use the ports for plugging in other accessories. But do they clean it properly? Stuck debris or dust particles result in the Plugged in But Not Charging issue in Windows 11. Take a soft microfiber cloth to wipe the dirt away. Use cleaning brushes to remove the debris accumulated in the charging ports and earphone plugs, and clean the adapter connector ends as well.
Make sure you follow these fundamental steps and check; if the issues still persist, then move to the next solution.
2. Check Charging Limit
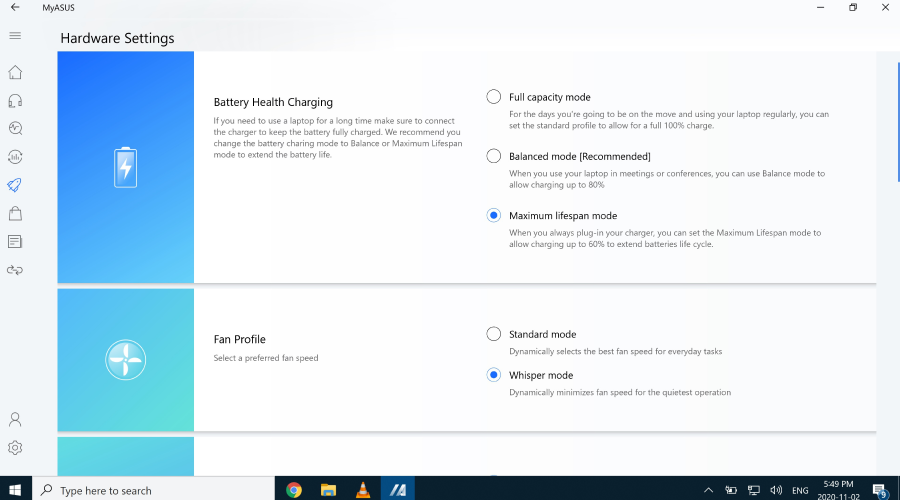
As technology advances, laptop manufacturers include many new features in their laptops. People can witness the difference between the new product and its previous version. Today, laptops have a new exciting feature that maximizes your battery health. This feature allows your laptop to charge until a certain point. For example, it lets your system charge from 50 percent to 70 percent or 80 percent.
That means you can’t charge your laptop fully up to 100% even after plugging in the charger. It is recommended to update the setting of the battery health charging in the power and performance section. However, it differs according to your laptop brand and model. First, check whether your system has this feature. If it does have, then follow the steps that are mentioned there. Now, plug in the charger and check whether the issue is resolved or not. If not, then try the next solution.
3. Check The Battery Adapter
The Windows 11 Battery is dead, and not charging occurs when there is some problem with the adapter. Short circuit also leads to interior damage; therefore, examine the status of adapters. Follow the steps below to find the issue:
Steps
- Power Off your laptop
- Now, disconnect the adapter from the power outlet or plug
- Examine the cable connection for any torn marks or changes due to burning
If there is any issue with the adapter, you’re advised to get it fixed by professionals or get a new one! If there are no problems with the cables, then you can call the professionals. In situations like these, taking professional help is advised to fix Windows 11 laptop isn’t charging.
However, if everything is fine with your adapter, then it’s time to move to the next solution to resolve the battery not charging issues in Windows 11.
4. Run Power Troubleshooter
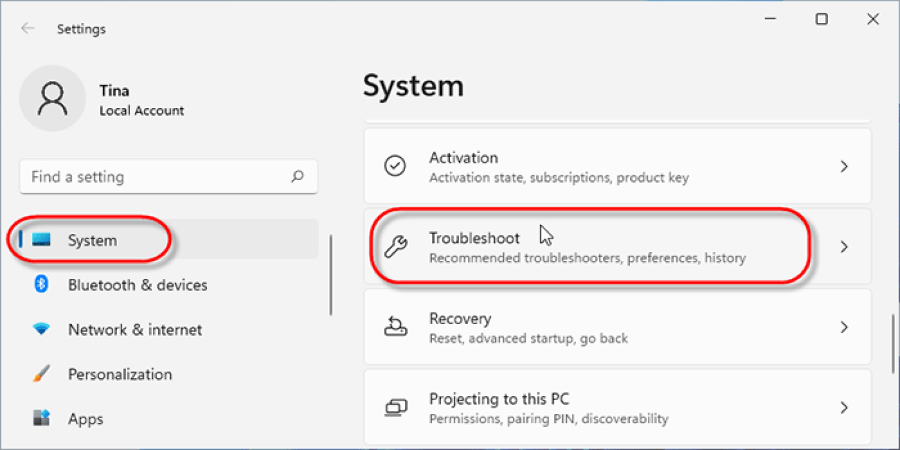
Sometimes, built-in utilities can help you fix Plugged in But Not Charging issue in Windows 11. Yes, Power Troubleshooter is the Windows utility for repairing battery-related issues in laptops. Here’s how you run the Power Troubleshooter:
Steps
- Press the Windows key + I to open the settings menu or launch the Start menu to open the settings
- Click System and Troubleshoot on the right-side pane
- Select the other troubleshooters that are in the next window
- Search the Power Troubleshooter on the following page
- Now, click Run
Check whether your system is charging or not; if not, then follow the upcoming methods that easily fix Windows 11 laptop isn’t charging.
5. Update Or Reinstall Windows 11 Battery Driver
If nothing has worked for you so far, then it’s time to update the Windows 11 battery driver. Updating or reinstalling the battery drivers is important for addressing the Windows 11 charging issue.
But do you know about battery drivers? Microsoft installs special drivers to simplify the charging functions. Checking the current status can help resolve the issue in a timely manner. Whether you’re updating or reinstalling battery drivers, it’s advised to restart your system once you complete these processes
Steps For Updating
- Press the Windows key + X to open the Power Menu
- Choose Device Manager and double-click on the Batteries option
- Right-click on the Microsoft ACPI-Compliant Control Method Battery
- Then choose Update Driver, and in the next window, select Search Automatically for Drivers
- Wait until Windows finds a suitable battery driver for you, and it will install the updates from the website
Make sure you restart the system before checking whether the Windows not charging issue persists or not. If it continues, then it’s advised to uninstall the battery drivers.
Steps For Uninstalling
- Open Device Manager and double-click on Batteries
- Now, right-click on Microsoft ACPI-Compliant Control Method Battery
- Then choose uninstall drivers
- Click uninstall from the confirmation dialog box
- Save the changes and restart the devices
Windows will automatically reinstall the Battery drivers once you’re done with uninstallation. If the issue still persists, then try the next solution.
6. Check And Update BIOS
Updating the BIOS settings can help fix Windows 11 laptop isn’t charging. Thus, follow these steps to resolve the issue.
But what is BIOS?
BIOS is the basic input-output system that manages the data flow between the OS and attached devices.
Another important thing to ensure is that while implementing these steps, you need to keep your device plugged in for charging.
Steps
- Press Windows + R to launch the Run dialog
- Type msinfo32 and press Enter
- In the System Information Window, you can see the “Find What” section
- Click on Find What, type the BIOS version, and press the Find button
- Take note of the highlighted result in the BIOS version
- Now, open the web browser and navigate to the BIOS manufacturer’s website
- Search for the suitable BIOS version according to the highlighted notes
- After you notice the apt version, download and install it
- Once the process is successful, restart Windows 11 and check if the issue is resolved or not
Compared to other methods, this one is pretty time-consuming. So be patient and stay calm while implementing them to fix Windows 11 laptop isn’t charging.
7. Change Charging Type From Adaptive To Standard
Typically, in most laptops, the battery charge configuration is set to adaptive by default. As per the sources, this can also result in the Windows 11 Battery Not charging. Changing the current charging mode can help you fix the Windows 11 not charging issue effortlessly. Therefore, follow these steps to change the charging type from adaptive to Standard.
Steps
- Shut down your PC completely
- Then, switch it on and press Esc or Del
- On the subsequent screen, enter the BIOS
- Choose Advanced on the BIOS option
- Select battery Charge Configuration
- Choose Standard from the options and click Save Changes
These steps work only for some laptops. You will have to check if the same steps work for your device as well. If they don’t, then look for other ways to change the charging type. However, don’t miss out on trying these steps to efficiently fix Windows 11 laptop isn’t charging.
8. Update Microsoft AC Adapter Driver
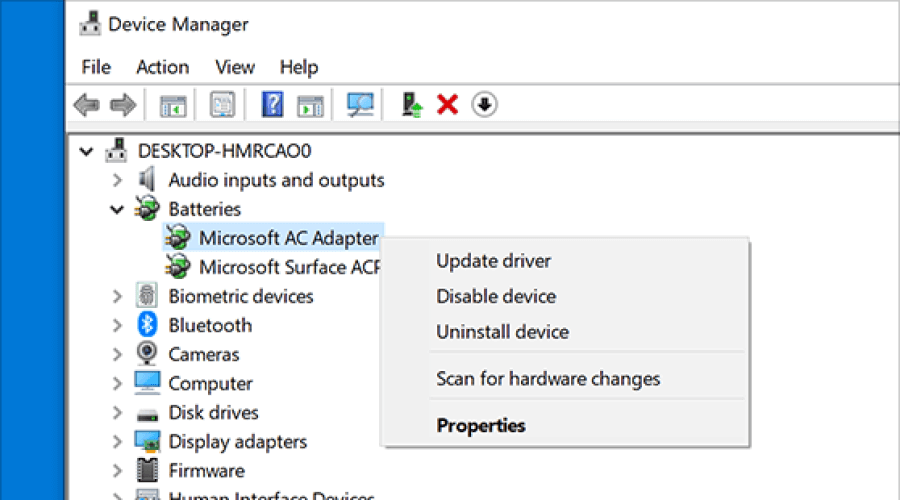
As everyone knows, the AC adapter is responsible for converting the alternating current from the wall outlet into DC. It’s nothing, but that helps provide a power supply for laptops. Similar to updating battery drivers, upgrading Microsoft AC adapter drivers assists to fix Windows 11 laptop isn’t charging. Here are the steps to follow:
Steps
- Right-click on the Start button
- Choose Device Manager
- Double-click on the Batteries option in the Windows tool
- Right-click on the Microsoft AC adapter and select Update Driver on the menu
- Click on the Search Automatically for Drivers option from a wizard prompts
- Once it is updated, restart the PC and check if the problem persists or not
- If the issue continues, then you need to launch Device Manager
- Double-click on the Batteries to select the Microsoft AC adapter
- Choose Uninstall and reboot the system
Following these steps to update the Microsoft AC adapter driver effectively fixes the Windows 11 laptop’s charging issue. But if you still can’t fix it, then give the next solution on the list a try.
9. Install New Windows Update
Keeping your device updated is imperative for the best performance. Bugs in the old version could also lead to Windows not charging issues sometimes. Hence, check for updates and install the new version. Most probably, everyone knows how to check for updates; if not, then follow these steps.
Steps
- Select Start and search for settings
- Choose Settings to select Windows Update
- Check for updates
- Once the update is downloaded, click on the restart now option
Make sure to restart your system after the update. Restarting after any upgrade is crucial for better performance and functioning. Therefore, make sure you do it without fail.
10. Uninstall Windows Update
Some complaints arise after updating the new version of Windows. You never know you might be experiencing the issue due to the new updates only. In such a situation, cross-checking the same is crucial. All you need to do is uninstall the Windows update and then plug in the charger to examine the charging issue. Follow these steps to uninstall the Windows update that helps fix Windows 11 laptop isn’t charging.
Steps
- Press Windows + I
- From the left panel of Settings, go to Update & Security and select Windows Update
- Click on Update History
- Click on the Uninstall link
- Now, plug in the charger to check the current status
This might help you get rid of the issue. If you experience the problem even after trying everything, then here are some bonus tips for you to follow in order to address the issue. Take a look…
Bonus Tips To Address Battery Not Charging Issue
⇰ Bonus Tip No. 1: Cool Down The Battery
Unplugging the charger plays a crucial role in enhancing the efficiency and performance of your laptop. In that instance, letting the charger be plugged in for a long time can also result in Windows 11 Battery Not Charging. In addition, the device can get quite hot and overheating can also impact the battery’s performance.
Therefore, it is advised to unplug the device and let it cool down for a few hours. Once it cools down, you can plug the charger in and check whether it charges or not. This is one of the bonus steps to get rid of the issue efficiently.
⇰ Bonus Tip No. 2: Clean The Connection Ends
Some users claim that the Windows 11 Battery Not Charging because of the dust and dirt that get deposited at the connector ends. Thus, it is advised to keep your battery ends and port plugs clean at all times. You can even keep them covered. Also, prevent them from getting wet or damaged. You can use clean and dry soft tissue or a clean, moist-free cotton cloth to clean your device. Using a soft cotton cloth is advised to prevent your device from getting scratched and other damages.
In addition to cleaning the connector ends, make sure to give everything from the adaptor to cables and ports a thorough cleaning. This helps to get rid of the dust and dirt that settle on the laptop.
Also Read: Proven Methods: fix Windows 11 Touchpad not Working
Ending Note
So, these are the best 10 ways you can use to fix Windows 11 laptop isn’t charging issue. Be patient while trying these steps, as they could consume more time. However, if the issue persists even after trying the solutions outlined above, then your laptop might have hardware damage or other software glitches. In such a situation, it is suggested to contact professionals instead of wasting your invaluable time dealing with battery-not-charging problems. A seasoned professional can help you get rid of the problem in no time. They can troubleshoot the hardware and software damages efficiently and quickly. Hopefully, these methods would help sort out the battery not charging and implement them for seamless charging.