
Modern gadgets are of great help. They help you stay ahead at all times. But the thing is that these devices can stop working at any time and for any reason, from windows 11 touchpad not working to microphone not responding to then you’re on the right platform.
Fixing the touchpad not working Windows 11 is not an easy deal, but it is also not an impossible task. Yes! It may seem like a daunting task at the outset; however, with some simple steps, you can have it working fine.
Let’s step into the world of handling glitch touchpads. Definitely, a mouse is the essential input device for every system. It is probably a serious thing to fix them in the right way. If you’re here, then you are definitely looking for ways to fix the trackpad not working Windows 11.
No worries! The good news is every problem has a solution! Keep exploring to master the craft of handling a not-working touchpad in Windows 11.
Without further delay, let’s dive in!
Table of Contents
- STEP-BY-STEP GUIDE TO FIX WINDOWS 11 TOUCHPAD NOT WORKING
- Restart Device
- Change Settings to Enable Your Touchpad
- Update Touchpad Driver
- Reset Touchpad
- Enable Touchpad Using Shortcut Keys
- Disable Tablet Input Service
- Uninstall Third-Party Antivirus
- Update Touchpad Sensitivity And Cursor Speed
- Uninstall Windows Update
- Restore System
- Uninstall Additional Mouse Drivers
- Clean Touchpad
- Use the Laptop Troubleshooter
- Window Registry Adjustments
STEP-BY-STEP GUIDE TO FIX WINDOWS 11 TOUCHPAD NOT WORKING
1. Restart Device

The first and foremost step that you can take in order to fix your Windows 11 touchpad issue is to restart your device. As everyone knows, restating the devices resolves many problems and is the simplest way to fix the touchpad not working Windows 11. However, it is the normal method to restart the device. Do it if you are already aware of the steps, or else follow these commands.
Step 1: First, close all windows.
Step 2: Now, press Ctrl + Alt + Delete at once.
Step 3: Your shutdown menu will appear.
Step 4: In that case, press the drop-down menu to select restart.
Step 5: Click OK and press enter.
Step 6: Wait till it completes the process
Now, check if the touchpad still has issues, and then you can confirm there is some error in the system. If restarting your device doesn’t help you, then you should move to our next solution to resolve the issue efficiently.
Keep reading to try out other effective methods and repair the trackpad not working Windows 11.
2. Change Settings to Enable Your Touchpad
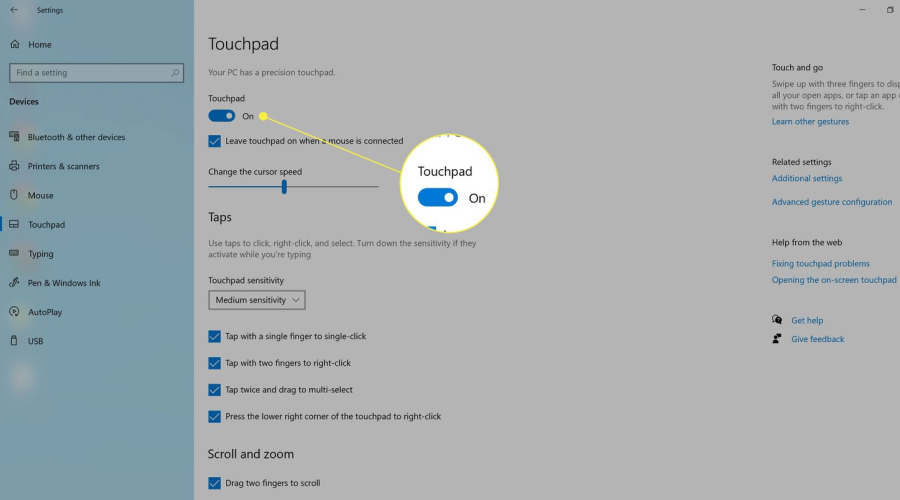
Sometimes, your touchpad settings may be the cause of the problem. And simply changing the settings can help you resolve the issue. So, to resolve the touchpad not working Windows 11 issue, you need to verify the touchpad settings. Follow the steps to change the settings:
Step 1: Hit the Windows key + I to open settings.
Step 2: Select and click on Bluetooth and devices.
Step 3: Scroll down to click on the touchpad.
Step 4: Under the touchpad, you can see the toggle button.
Step 5: If it is disabled, use your external Mouse to switch it on.
Don’t be shocked if the toggle button is in the OFF state because it commonly occurs after a Windows 11 update. So ensure these steps and fix the touchpad scroll not working Windows 11.
Moreover, you can check this setting regularly once you update Windows 11 so that you can avoid the touchpad not working Windows 11 issues.
3. Update Touchpad Driver
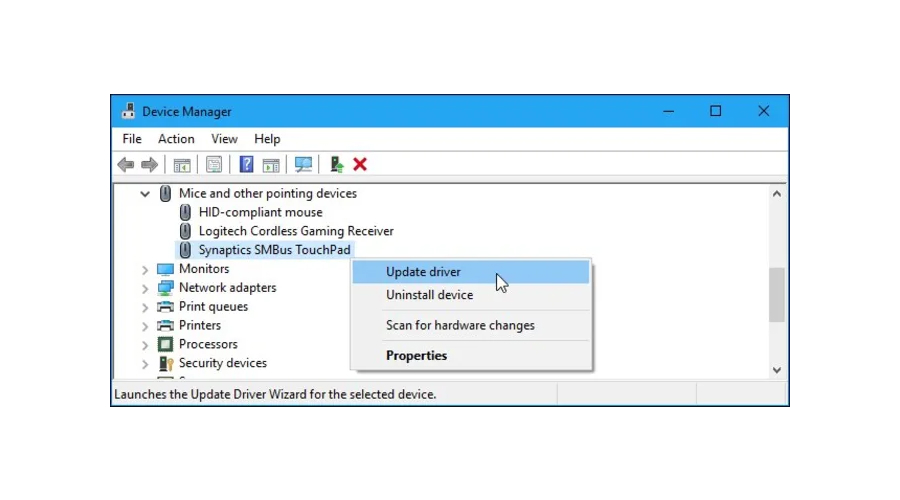
If you are still facing a problem with your touchpad, then it’s time to update the touchpad driver. Missing or out-of-date touchpad driver can be the reason for the touchpad not working Windows 11. Thus, you need to fix it by updating the touchpad driver.
Step 1: Open Device Manager. You can do it by selecting the start menu or command line. Here, command-line instructions are provided.
Step 2: Press Windows + R to open the Run dialog.
Step 3: Enter the command devmgmt.msc in the Run dialog box.
Step 4: Click OK, and you can see the Device Manager menu.
Step 5: You can find the Human Interface Device option by clicking on it.
Step 6: Search for the touchpad option and right-click on it.
Step 7: From the drop-down menu, choose Update Driver.
Restart your device after the update process is completed. If the touchpad not working Windows 11 issue still persists, then you should move ahead to look for another solution.
Similar to this, you can also reinstall your touchpad driver. All you need to do is click the uninstall driver instead of reinstalling. And then, to reinstall the touchpad driver, you can contact well-seasoned experts to ensure device safety.
4. Reset Touchpad

Even after updating touchpad drivers, if it is not functioning, then reset your touchpad. Changing it to default settings assists every user in identifying the problem’s root cause. Let’s begin to rest the trackpad and fix the touchpad not working Windows 11.
Step 1: Press the Windows key + I to open settings.
Step 2: Click on Bluetooth and devices.
Step 3: Select the touchpad and click on the right side.
Step 4: On the left side of the Toggle Touchpad button, you can see the Default option.
Step 5: Press it and reset the settings.
Know that this step is similar to enabling the touchpad settings. So ensure these two ways to reset your touchpad not working windows 11. It didn’t work? No worries, keep exploring to find out other ways to repair the trackpad not working windows 11.
5. Enable Touchpad Using Shortcut Keys

Not everyone is aware of keyboard shortcuts, which allow users to press specific combinations of keys to perform various functions. These actions lead to the disabling of important system features. How can one go about finding effective solutions? Enabling the altered settings is a straightforward process that can be accomplished with the assistance of shortcut keys.
However, these shortcut key combinations might vary according to the device and operating system. Still, if you’re in search of fixing the touchpad not working windows 11, you can check and try it.
Pressing the Fn key with a combination of any keys from F1 to F12 can disable or enable your touchpad. This feature is available only on some of the compatible devices. Apart from this, some other devices have ideal touchpad locking systems. Therefore, check these things while looking for steps to fix the touchpad scroll not working Windows 11.
Also Read: Not Showing Windows 11 Update: 10 Ways How to Fix the Error
6. Disable Tablet Input Service
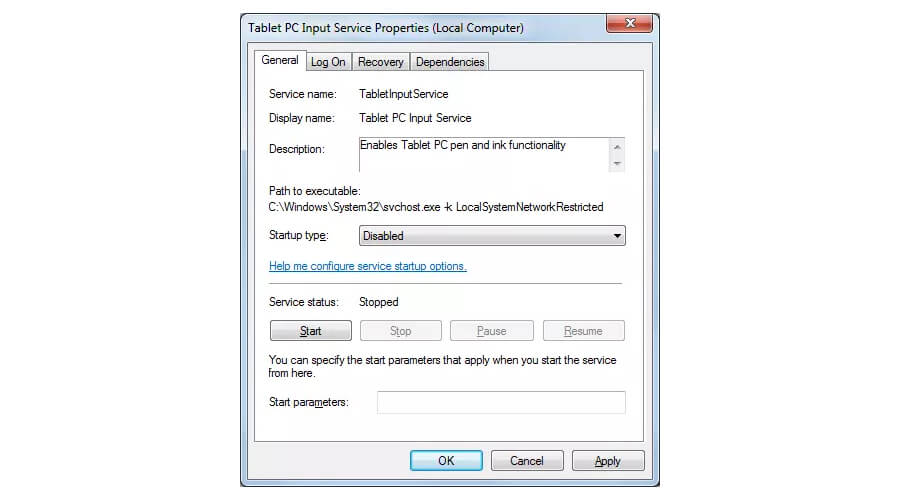
If you couldn’t fix the issue on your device yet, then try disabling tablet input services. Resetting the input services or setting them to default status can help you resolve the touchpad not working Windows 11 quickly. Let’s take a look at the steps to disable and restart the device: .
Step 1: Hit the Windows key + R key to view the Run dialog.
Step 2: Enter the command services.msc and click OK.
Step 3: The service application will open. In that, search for Tablet PC Input Service or TabletInputService.
Step 4: Right-click on them to select Stop
Restart the device and examine the status of the touchpad. Whether it retains back to functioning state or remains in the touchpad not working windows 11 conditions. If it is not working, then repeat the above steps and select Start to enable the service.
7. Uninstall Third-Party Antivirus
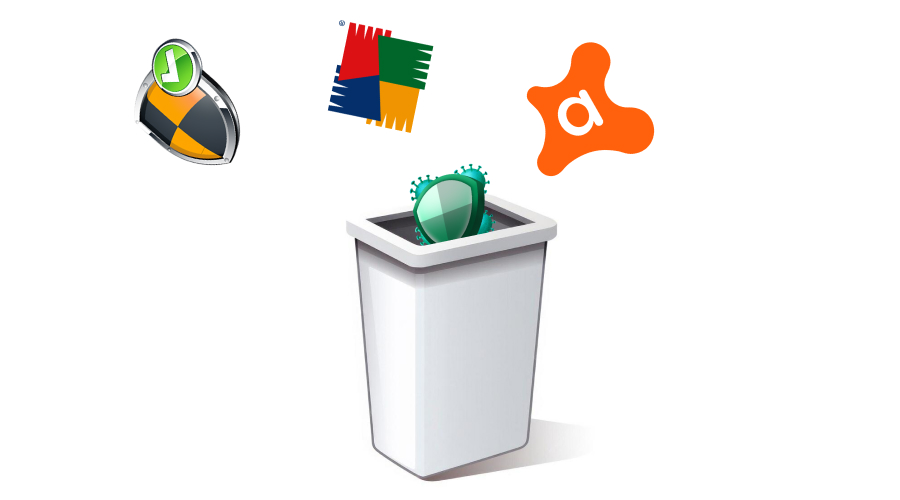
For total protection and security measures, many users prefer installing third-party antivirus. It is the best decision to prevent vulnerable attacks and safeguard the system. However, installing it could affect the system’s peripherals, which might result in the touchpad not working Windows 11.
To get rid of the problem, you will need to uninstall the third-party antivirus. Most probably, many users know how to install and uninstall any application or extension. If you don’t know how to uninstall the third-party antivirus, then follow these steps:
Step 1: Click the Search Icon on your taskbar.
Step 2: Now, enter the key, appwiz.cpl, in the command, and press enter.
Step 3: Your system will display the Program and Features Window, and scroll down to the third-party anti-virus program.
Step 4: Right-click on the anti-virus program that you need to delete, and now select uninstall from the drop-down menu.
Step 5: Follow other steps and confirm uninstalling the anti-virus.
Step 6: Finally, restart your device.
Continue to explore; still, your touchpad not working windows 11 even after following these steps. If the problem persists, then move to the next solution.
8. Update Touchpad Sensitivity And Cursor Speed
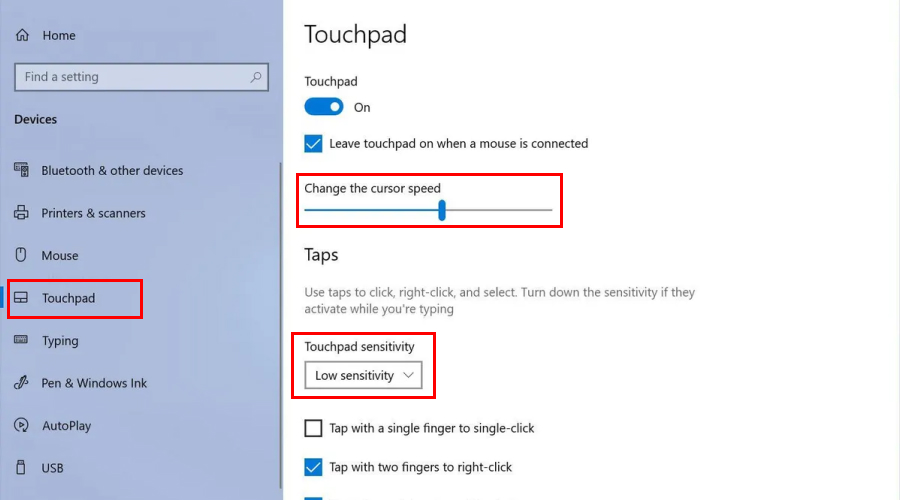
Users may occasionally experience inconvenience when using an external mouse or touchpad. It is a common issue to experience problems with touchpads. One way to troubleshoot is by adjusting the touch sensitivity and cursor speed settings. This can help determine if the touchpad is functioning properly or not.
This is the simplest way to verify the status of the touchpad not working windows 11.
For Touchpad Sensitivity
Step 1: Hit the Windows key + I, or else select the start menu to open the settings.
Step 2: Choose Bluetooth and Devices
Step 3: Select the Touchpad option, and it will redirect you to the next page.
Step 4: In that selection, Tap and click on the drop-down menu
Step 5: Now, you can view the Touchpad Sensitivity option.
Step 6: Set it to medium sensitivity.
For Cursor Speed
Step 1: Open the Start menu to select Control Panel.
Step 2: Select Switch to Classic View under the Control Panel.
Step 3: Select the Mouse that displays your Mouse Properties.
Step 4: Select Pointer options and adjust them according to your requirements
Step 5: Press Enter or Click OK to confirm at last.
Following these steps can help you get rid of the touchpad not working Windows 11 issue efficiently.
9. Uninstall Windows Update
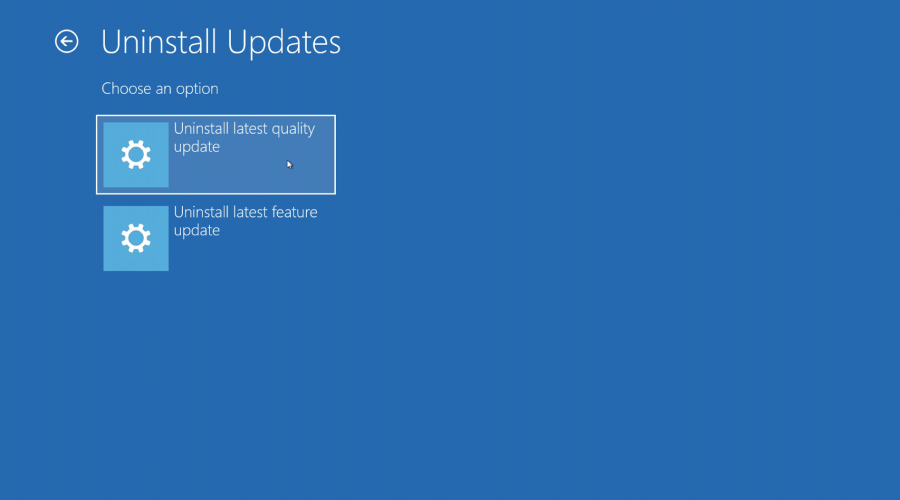
According to the sources, Windows updates are important to fix bugs, security patches, and other new features in your system. Thus, it is still necessary to perform it on time; there is an issue with it. Are you aware of that? Presumably, you are! If not, then the reason is that new updates can make changes in the settings, and cache memory will be lost.
Such things could be a robust reason for the touchpad not working windows 11. As per the gathered information, uninstalling Windows updates is also an effective way to make the touchpad work efficiently. Let’s start exploring the steps:
Step 1: Open settings through the Start menu or press the Windows + I
Step 2: Select Windows Update
Step 3: You will see the Settings page. Now, select Update History.
Step 4: From the drop-down menu, choose and click Uninstall Updates.
Step 5: Then right-click on the Update for Microsoft Windows to uninstall.
Step 6: Go through the system’s instructions and click on relevant information during the pop-up.
Step 7: Finally, restart your PC.
If the issue is fixed, then good, or else you can move to the next solution!
10. Restore System
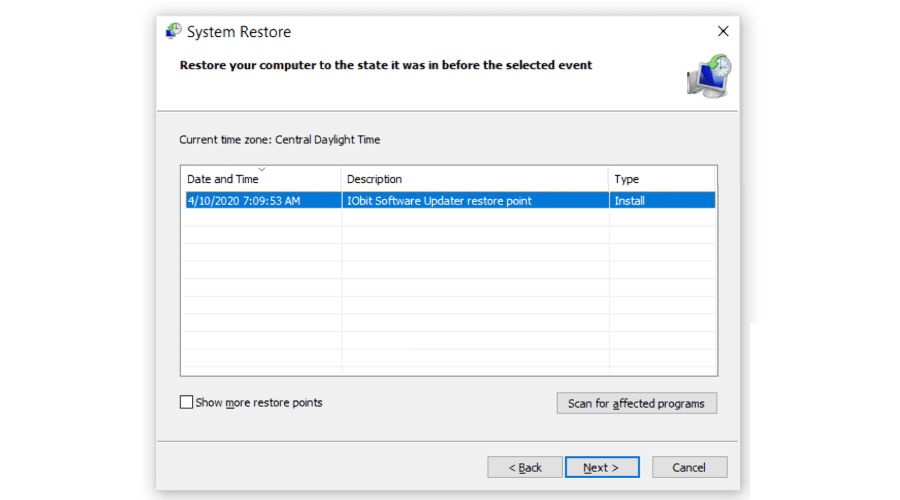
Typically, when an install fails or data corruption occurs, many users restore their system. In that list, to repair the touchpad not working windows 11, you ought to restore the system. Follow the steps below and restore safely.
Step 1: Select Start to type Control Panel
Step 2: Under the Control Panel, search for Recovery
Step 3: In that, choose Open System Recovery
Step 4: Now, Click Next and Finish options to restore the system.
Opting for this method is beneficial because it helps the system retain its original position without reinstalling the operating system. Moreover, it is the best way to handle the touchpad not working windows 11.
11. Uninstall Additional Mouse Drivers
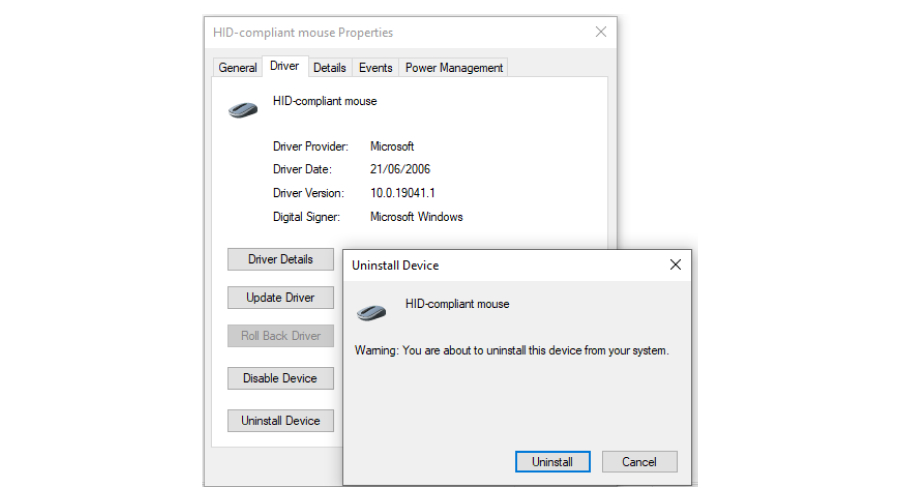
Having an external mouse connection is a good choice, but sometimes, external devices can cause issues with your Windows 11 touchpad. In that situation, you can consider uninstalling an additional mouse driver. Here are the steps to uninstall additional mouse drivers:
Step 1: Press Windows + S and type devmgmt in the command section.
Step 2: Click on Device Manager and find the Mouse and Pointing Devices option.
Step 3: Click on them to expand the list.
Step 4: On the external mouse driver, make a right-click.
Step 5: Choose the Uninstall device option and click when the Uninstall pop-up prompts.
Examine the status of the touchpad, and once the glitch touchpad problem is resolved, you can restart your system and reinstall the external mouse driver.
12. Clean Touchpad

In general, cleaning any product or material is important for its maintenance. If your touchpad is still not functioning, then you can consider it a deep cleaning. All you have to do is to use a clean cloth and a bit of solution meant for touchpad cleaning. Over time, there will be dirt, deposits, and skin oils on the touchpad. It could be a strong reason for the touchpad not working windows 11.
Moreover, due to this, you can experience slow scrolls and glitches on the touchpad. So ensure that you clean it properly and on time.
13. Use the Laptop Troubleshooter
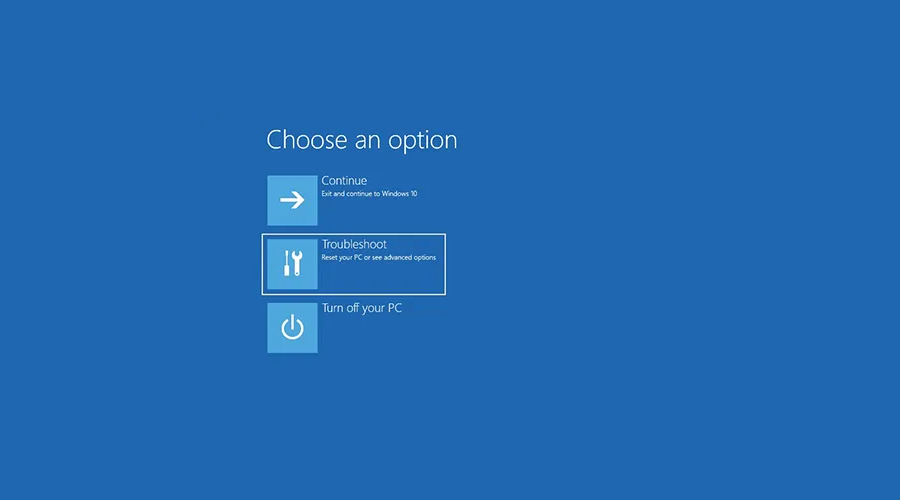
If cleaning the touchpad hasn’t helped, then perform the troubleshooting effectively; you can follow these steps.
Step 1: Press Windows and type cmd.exe.
Step 2: Select Run as an administrator by right-clicking Command Prompt.
Step 3: Click Yes and allow User Account Control
Step 4: Type the command msdt.exe -id DeviceDiagnostic
Step 5: Click on the Hardware and Devices Troubleshooter and then click Next.
Step 6: Press Apply this fix if the automatic repair pops up.
Step 7: And then follow the instructions to fix the touchpad not working Windows 11.
14. Window Registry Adjustments
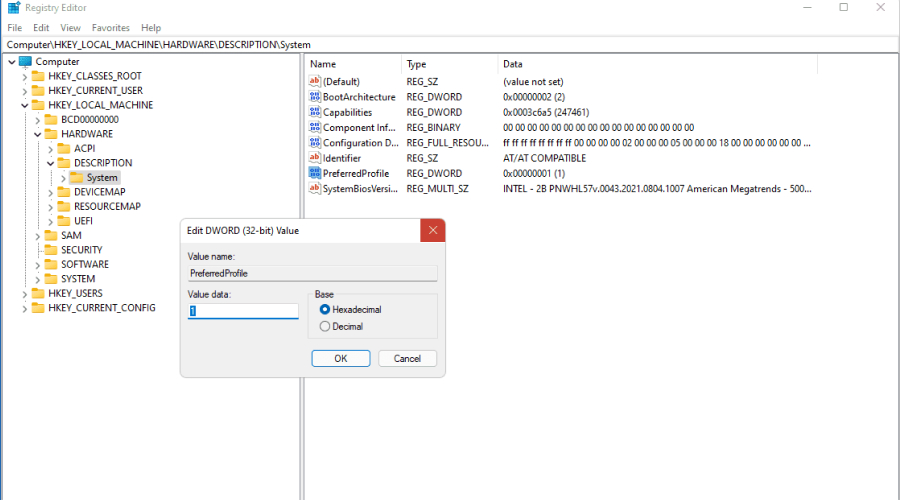
Finally, yet importantly, perform Windows Registry adjustments and fix the touchpad not working Windows 11 problem. However, the upcoming steps can vary according to the devices and models. Stay updated and try implementing these steps if your system has the same settings and patterns.
Step 1: Press Windows Key + S to open the search bar.
Step 2: Now, type the key regedit in the search bar
Step 3: Click Enter to open the Registry Editor.
Step 4: On the User Account Control prompt, select Yes
Step 5: Now, enter computer\HKEY_LOCAL_MACHINE\SOFTWARE\Synaptics\SunTP\Install
Step 6: On the right-hand side panel, double-click on DeleteUserSettingOnUpgrade (DWORD)
Step 7: Double-click on it to reset the value data to 0
Step 8: To save changes, Press OK
Examine whether the touch changes are applied or not. Make sure to constantly update your windows. Also, see if the device is compatible with the new hardware.
Also Read: Ways on How to Fix microphone not working windows 11 Error
Bottom Lines!
So, there you have it: the 14 ways to fix the trackpad not working Windows 11. If none of these steps help you, then you must visit a professional service provider to get rid of the problem. Whether you own an expensive or budget-friendly laptop, no matter what, maintaining a working touchpad is essential to performing any task. Therefore, utilize these steps and try them out to fix the touchpad not working Windows 11 issue. If nothing works out, then seek professional help!






