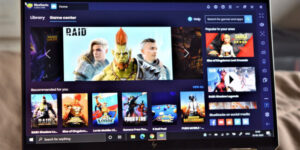It can be annoying and inconvenient when your keyboard stops working, particularly if you depend significantly on your computer for work or personal duties. Luckily, there are a few methods for troubleshooting and fixing this problem, regardless of whether hardware failure, dirt and debris, or software bugs are to blame.
This article is aimed to help you through step-by-step troubleshooting techniques to get your keyboard back up and running smoothly.
Top Tips to Fix Keyboard Keys Not Working
There are multiple potential causes for improper keyboard operation. It can be the result of a frozen application or your computer, which prevents keyboard inputs. If your keyboard is completely unresponsive, it can be disconnected from the USB port or placed in the incorrect slot. Whether it’s a stuck, unresponsive, or repeatedly typing key, you can try several common solutions to resolve the issue.
1. Check for Physical Damage
Physical examination of keys and the keyboard is a must to determine the cause of malfunctioning. All the keys have to be scrutinized for any signs of physical deformity, including broken keys, flattened pins, or highly tense flex cables. If it has visible physical damage it would be best to either replace the damaged part of the keyboard or the entire keyboard. To ensure your keyboard is free from dust, crumbs, or other particles that can become lodged between the keys, preventing them from functioning properly clean the keyboard thoroughly.
- Pull the adapter of your keyboard from your computer.
- If needed, proceed with extreme caution and simplify unnecessary keys when they are jammed or show weird operations.
- Aged keys must be cleaned with a dust-free, lint-free material or with compressed air in between the keys. Do not apply pressure in the process or use clean water.
- If there were any keys pulled out ensure that you replace them properly.
2. Restart Your Computer
Restarting a computer is a simple trick to troubleshoot varied common bugs and issues. Minor software issues can also be resolved by restarting the computer.
Also Read: Simple Solutions to Fix Basic Computer Problems You Face on a Daily Basis
3. Check the Connection
Connectivity can also hamper the working of a keyboard. For wired keyboards ensure the cable is securely plugged into the correct port. If you are using a wireless keyboard, examine the batteries of the keyboard and ensure the Bluetooth connection is active.
4. Test with Another Keyboard
Try another keyboard on your computer to discover if the problem is still the same. If the other keyboard is working then the fault lies with your original keyboard.
5. Update or Reinstall Keyboard Drivers
Another best technique to detect and troubleshoot several keyboard-related issues is to update or reinstall keyboard drivers.
For Windows
- First of all, open the device manager by pressing right-click to select Start and then Device Manager.
- Right-click your keyboard device and select Update driver or if you are using a set of keyboards, go to Expand Keyboards.
- If all of these do not work then finally remove the keyboard driver from your computers and start it all over again. It should reinstall it on its own.
For Mac
- There is also a need to check for any pending system updates since such updates have driver updates that are applicable.
6. Check Keyboard Settings
Keyboard settings are essential to ensure the optimal performance of a keyboard. To check your keyboard settings, follow the below directions:
For Windows
- Select Settings on your device then Ease of Access and finally Keyboard.
- Ensure, that settings such as Sticky Keys, Filter Keys, or other features are not enabled accidentally.
Also Read: How to Fix the Keyboard not Working in Windows 10/11
Input Source (Mac)
- Open System Preferences click on Keyboard, and check the desired language is active.
7. Replace the Key Switches
If individual keys aren’t working, it can be a mechanical problem and you may need help from a professional. Many mechanical keyboards are built with the ability to replace key switches if the latter are damaged.
8. Try an External Keyboard
If something is wrong with the keyboard of your laptop, borrow an external USB or Bluetooth keyboard to determine if the problem is still there. That can rule out if the problem is structural or a software problem.
9. Run a Virus/Malware Scan
Viruses or malware can potentially damage software and hamper the functioning of keyboards. To do this run a scan of your computer using a reliable antivirus program.
10. Check for Software Conflicts
Try booting your computer in Safe Mode and this will mean that all the unnecessary start-up programs will not be running. If the keyboard does not work in Safe Mode then there is every probability that a software conflict could be the issue. If the problem occurred after installing a new software, then the solution to the problem may be as simple as removing that new software.
10. Use On-Screen Keyboard as a Temporary Solution
Use an on-screen keyboard to ensure effective troubleshooting.
Windows
- Go to Settings and click on Ease of Access
- Select Keyboard and then click on Enable use the On-Screen Keyboard.
Mac
- Go to System Preferences and select Keyboard
- Click on the Enable Show keyboard and emoji viewers in the menu bar.
11. Check BIOS/UEFI
Restart your computer and go into the BIOS/UEFI configuration. If your keyboard isn’t functioning there, a hardware problem is probably to blame. Try these methods first, if the keyboard still doesn’t work, it may need to be fixed or replaced.
12. Seek Professional Help
If the above-mentioned procedures did not solve the issue then go to a professional computer technician. Perhaps they can diagnose and fix the problem quicker than that.
Also Read: Proven Methods: fix Windows 11 Touchpad not Working
Conclusion
To summarize, it is usually easy to fix non-functional keyboard keys either by cleaning them up or updating the drivers, but very often it may require a more comprehensive approach to malfunctioning. Most of the time you find a way to fix your keyboard by eradicating all known causes like physical barriers to the keys, software problems, or outdated drivers.
But if these solutions do not help to address the problem, there might be a micro or macro failure in the hardware that may call for professional assistance and repair or change. These steps are good to follow so that you can ensure your keyboard remains flexible and you don’t get any issues that may slow your working.