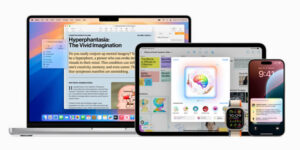Did you recently ditch the Windows environment in favor of an Apple Mac? Or are you a long-time Mac user? Chances are, you are pretty satisfied with your decision to join the Apple ecosystem. Despite these, your MacBook is not the epitome of perfection. Instead, it is a machine that encounters problems and needs macbook troubleshooting now and then. But the advantage is you can address these problems without running to the nearest Apple store whenever something goes wrong.
After all, Macs are aesthetically designed devices with a powerful user interface and optimized software. Over and above that, Macs encounter fewer viruses and security issues. Also, Apple never disappoints its users and releases yearly updates like clockwork.
Unfortunately, you cannot Control Alt Delete on a Mac keyboard to wiggle your way out of every problem. However, Command + Option + Escape keys (the equivalent of Control + Alt + Delete) can force quit unresponsive applications. Besides unresponsive apps, there are other problems that may plague you. For instance, the startup may show a colored screen, your Mac may not charge properly, or you cannot clear out the Trash.
No matter what problem you are facing, here are some easy troubleshooting ideas.
MacBook Troubleshooting Stuck at a Gray Screen
The gray screen at startup indicates a firmware problem. If the screen shows the Apple logo, the problem is software-related.
To solve firmware-related issues, check if your Mac is using the latest version of the operating system. You can also start your device in Safe mode to fix the problem.
If the OS is not updated, open the App Store and look for updates. Then, install them and check if the issue is resolved.
MacBook Troubleshooting for a Mac That won’t Turn on
Is your Mac not turning on? No need to panic. First, check if your computer is charged. Then, try plugging in your computer and charging it. Or check the brightness of the screen. Sometimes, the brightness level is so low that it may seem like your device is not on. Therefore, you can adjust the contrast and brightness.
If your system still does not turn on, check your adapter or power cable. Ensure they are not loose. If your Mac is old, you may need to replace the cable.
If the adapter and cable are not the problems, perform a power cycle by holding down the power key for about ten seconds, and you will hear a squeak. Then, wait for another ten seconds before restarting your Mac.
Troubleshooting Kernel Panics
If you see a gray or blue screen with messages in different languages, your system is experiencing a kernel panic. This may occur because of a fatal error with the operating system, and your computer will not continue to run.
You can address this issue by rebooting your Mac and seeing if it starts to work properly. If the issue persists, update all the software. Click the Apple icon > Software Update to install the latest software updates.
Troubleshooting The Annoying Blue Screen
Have you got past the gray screen but found yourself staring at the blue screen? It means your system struggles to load the necessary files from the startup drive. You can boot your Mac in Safe mode to fix the blue screen issue.
If your Mac does not start up, you may need to repair the startup disk.
Alternatively, disconnect all the cables connected to your device. Next, shut down your device and wait for thirty seconds. Then, boot your system and see if it works. If the issue is not solved, it may indicate that one of the peripherals is causing the problem. You can identify which one via a process of elimination.
Read More: Apple Joins AI Chatbot Race, Explores ChatGPT like Chatbot On Siri
Then, you can run the Disk Utility by booting your Mac in Safe mode and going to the Utilities folder inside Applications. Next, select Disk Utility and search for your device’s drive icon > click on First Aid to run Disk Utility. If any error is detected, it will ask your permission to repair it.
You can solve the problem by clicking Repair Disk.
Troubleshooting Flickering or Distorted Screen
Distorted or flickering screens can cause eye problems and create interruptions in your workflow. You can solve the issue by resetting your computer’s SMC or system management controller. To ensure you are following the right steps, go to the SMC reset page of Apple.
Or you can boot your system into Safe mode. For this, switch on your system and hold the Shift key. Let go of the Shift key after the Apple logo disappears. Then, you can see and fix the display problem.
Conclusion
These are simple troubleshooting ideas to get your Mac working again. However, if they don’t work, you may need to contact the Apple service center to fix your Mac. Or, if your Mac is too old and cannot be updated to the latest OS, consider replacing your device.