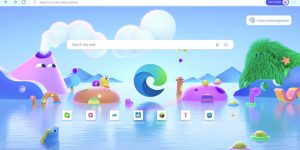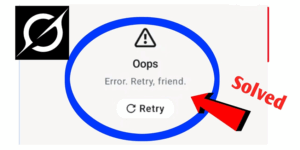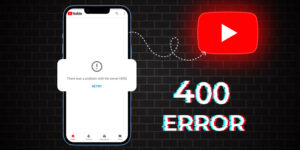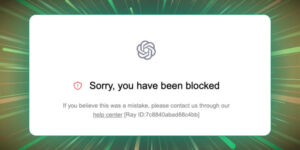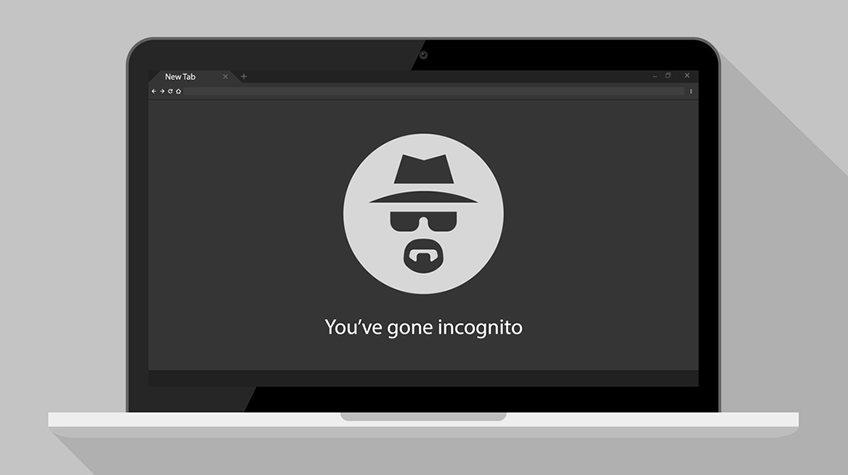
You’ve undoubtedly heard of incognito mode. It is used when you do not want something to be saved in your browser history. Incognito mode is specifically used to conceal your activities from others who have access to your device. It’s a good idea, but the downside is the false sense of security it provides. In this post, we will look at the top 6 disadvantages of incognito mode.
BUT, before we get into the drawbacks of incognito mode, let’s first see what it means.
Here we go…
Table of Content
The Disadvantages of Incognito Mode
- It must be activated each time.
- It doesn’t provide complete privacy.
- It doesn’t hide tabs.
- It fingerprints everything.
- It does not protect you from third-party tracking.
- It won’t let you escape from Advertisers.
What is an Incognito Mode?
We all know that incognito does not leave any traces in the browser history. What most people don’t realize is that incognito erases browser cookies as soon as the session ends. As a result, there are fewer traces of you browsing a website.
This means that if you use a public computer, the person who comes after you won’t be able to see what you’ve been doing. This may appear enthralling; however, there are some major disadvantages of using incognito mode. And here in this post, we’re going to throw light on all of them. Read on.
Is Incognito Mode Safe?
1. It must be activated each time
The first and most significant disadvantage of incognito mode is that you must activate it each time you browse. Yes, whether you’re using Chrome’s Incognito mode or Firefox’s Private Browsing mode, you must open a new window for it. As a result, if you forget to click on the particular window, you will leave history traces. You’ll need to erase this history, cookies, passwords, and anything else that’s been saved locally. If you fail to do so, your browsing information will be displayed for all to see.
2. It doesn’t provide complete privacy
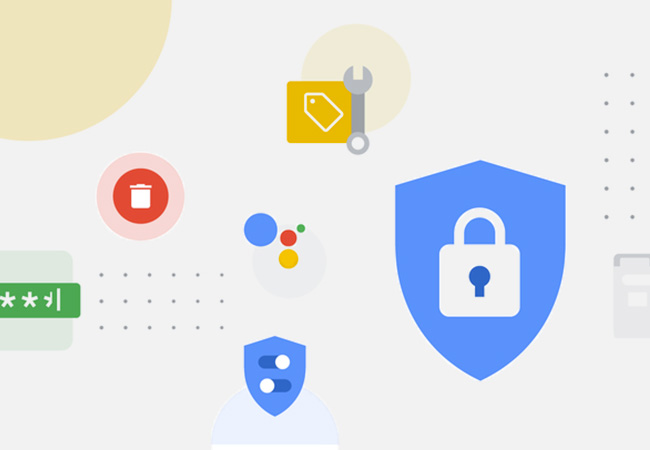
The incognito mode in your browser does not provide the same level of privacy as a virtual private network. This means that, compared to using a VPN, this private browsing mode can only hide your activity on a browser level. Of course, the incognito mode can hide all of your browsing histories for the current session, but it only does so on your browser as the ISP or government can easily track your browsing activity. The best and safest way to conceal your browsing activity on all levels is to use a virtual private network.
3. It doesn’t hide tabs
When we work on the computer, we usually have 8 – 10 tabs open. And if we have a call or other work that requires us to leave our seat, we must close all those tabs before leaving. Opening them again will be impossible because the browser will not remember them. This is one of the most common problems encountered by incognito users.
4. It fingerprints everything
Despite the fact that you do not sign in anywhere, the websites you visit can use various traces, such as your browser, IP address, device type, and so on, to find out who you are. This type of tracking is known as “fingerprinting.” Fingerprinting is a more intrusive form of online tracking than standard cookie-based tracking. When a company creates a unique profile of you based on your computer hardware, software, add-ons, and preferences, a digital fingerprint is created. Your screen settings, fonts installed on your computer, and even the web browser you use can all be used to create a fingerprint.

If you have a frequently used laptop, PC, or smartphone, fingerprinting may make it more difficult to identify your device uniquely. However, the more distinct your add-ons and settings, the easier it will be to locate you. Fingerprinting allows you to be monitored for a very long time, even if you clear your browser history or use private browsing mode even though you don’t want to be monitored.
Related: Google Starts Testing FLoC as Alternative for Cookies
5. It does not protect you from third-party tracking
Incognito mode does not conceal your browsing activity from your internet service provider or employer. Also, it does not delete downloaded files. For instance, you want to conceal your online activities from the specific browser on the specific device you’re using, as well as from other people using that device. Anyone who has access to your system will not know what you did on it. However, on the other hand, someone watching your network can still see whatever you’ve done. He could be anybody, from your internet service provider to the government, your employer to a hacker.
6. It won’t let you escape from Advertisers
Yes, even if you use incognito mode more frequently, advertisers can still track you. They can easily see which all websites you visit and scour. For example, if you just scrolled through Myntra for a night party dress, you’ll now see night party dress ads on any website you visit. So there is no point using incognito mode to escape advertisers; they’ll anyway find you! Harsh but true!
How To Go Incognito?
How to remain anonymous while using your computer (Mac or PC)
You might be familiar with the terms “private browsing” or “incognito surfing.” It is the mode that will not record anything in the history of the device. Although it does save cookies, the cookies are removed once the session is finished being used.
This mode can be accessed through various desktop browsers, including Google Chrome (under the name Incognito Browsing), Mozilla Firefox (under the name Private Browsing), and Internet Explorer (under the name InPrivate Browsing). This mode performs identical actions across all browsers.
Here is how you can go incognito under different browsers and different devices:
Go Incognito on Chrome
1. Launch the Google Chrome browser.
2. Navigate to the top-right corner of the screen and click the icon that looks like three dots.
3. Select New Incognito window from the drop-down menu to open a new private browsing window.
You will see a page that opens in a new window that is a darker color than usual and explains how the incognito mode works once it has been activated.
The Shortest Route: If you already have Chrome open, you can skip all of the previous steps and launch a new incognito window by just pressing Ctrl + Shift + N on PC (or Command + Shift + N on macOS).
Go Incognito Using Mozilla Firefox
1. Open Firefox.
2. Select the three vertical lines in the top-right corner of the screen.
3. Select the option to create a new private window from the drop-down menu.
A new window with a purple theme and a search bar, as well as information about private browsing, including a page produced by Mozilla about the most prevalent misconceptions around private browsing, will appear.
Go Incognito Using Microsoft Edge’s “InPrivate” browsing mode
1. Launch the Microsoft Edge browser.
2. Navigate to the top-right corner of the screen and select the icon that looks like three dots.
3. Select “New InPrivate window” from the drop-down menu to open a new private window.
A new window will appear with information about the “InPrivate Browsing” function and how it operates.
Go Incognito Using Safari
1. Open Safari.
2. Navigate to the top left of your screen and select the File menu.
3. From the drop-down menu, select New Private Window and click it.
The newly opened window will have an almost identical appearance to a standard window; however, the URL bar will be shaded a dark grey, and there will be a notice underneath it explaining how private browsing operates.
The Shortest Route: If you already have Safari open, you may launch a new incognito window by pressing Command + Shift + N rather than going through all the other procedures.
How to go incognito on mobile
You also have the option to use the incognito browsing mode on your iOS or Android smartphone.
Here is what you shall do to go Incognito on mobile devices:
Go Incognito on Android
1. Launch Google Chrome.
2. Tap the icon that looks like three dots in the upper-right corner of the screen.
3. Select the New Incognito Tab option.
Go Incognito on iPhone.
1. Open Safari.
2. Tap the tabs icon, which is represented by two squares that overlap one another and can be found in the bottom-right corner of an iPhone.
3. To enter Private Browsing Mode, tap the button that reads X Tabs (where X is the number of open tabs), and then pick Private from the drop-down menu that appears.
How to View and Delete Incognito History?
The majority of the time, browsing history is not saved when using the incognito mode. You may, however, find that you occasionally need to return to a website that you have previously accessed. When using Incognito mode, viewing the history of your activity is not possible.
As said earlier, browsing in incognito mode doesn’t save any history.
You may, however, find that you occasionally need to return to a website that you have previously accessed. There is no way you can access your browsing history. Unless you can search for it on Google, and it comes up again. However, if it is not there on the first page of Google, it will never be found again.
In spite of this, it is still possible to learn about the websites that have been viewed while using the incognito mode if you have some level of technical expertise.
Indeed, there is a security flaw in the private browsing mode. Even though incognito mode can shield you from the majority of nosy onlookers, it is not going to be able to protect you if someone is looking through your DNS requests. You are able to determine the specifics of a user’s browsing session since these DNS requests are saved and can be viewed on a device running Windows.
Closing thought…
So these are the top six disadvantages of incognito mode. Many people switch to incognito mode to have peaceful browsing, but this does not provide them with the peace they seek. Undeniably, incognito has some very good advantages, but the disadvantages that it comes with are strong enough to make you think about using it.
Also check: