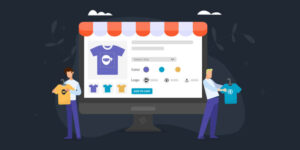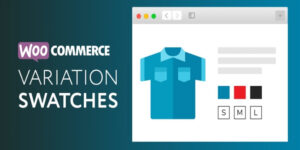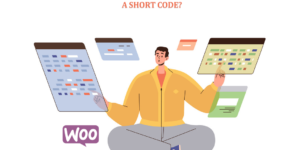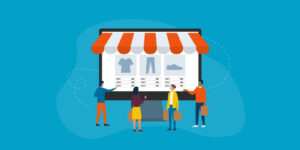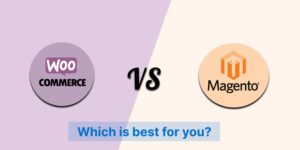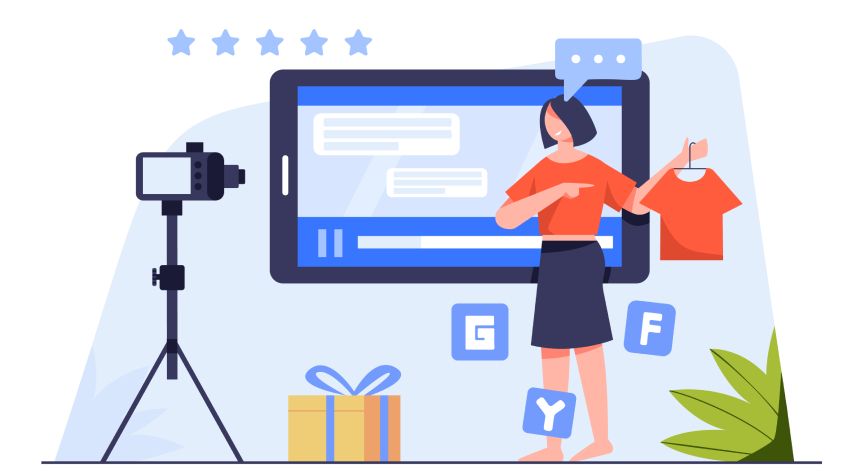
Looking to enhance your WooCommerce product pages with engaging wooCommerce product featured videos?
By showcasing videos alongside your product images, you can captivate your audience and provide a more immersive shopping experience.
In this guide, we’ll explore the steps to seamlessly integrate a featured video into your WooCommerce product gallery.
From installing the necessary plugin to customizing video settings, we’ll walk you through the process to ensure your products shine with dynamic video content.
Adding wooCommerce product featured videos in the gallery is just the ticket!
Get ready to take your product pages to the next level with captivating, featured videos in your WooCommerce product gallery!
Why Add Featured Video to WooCommerce Product
Adding a featured video to your WooCommerce product can bring numerous benefits and enhance the overall shopping experience for your customers. Here are a few reasons why adding a featured video is advantageous:
Product Demonstration
A video allows you to showcase your product in action, demonstrating its features, functionality, and benefits. This helps customers get a better understanding of how the product works and its value.
Increased Time on Page
Videos tend to keep visitors on your product page for a longer duration, as they are more likely to watch and engage with the content. This extended engagement can positively impact your website’s metrics and SEO.
Improved Customer Understanding
Some products may require additional explanation or context to fully understand their value. A featured video provides an opportunity to educate your customers, address frequently asked questions, and ensure they have a clear understanding of your product.
By incorporating a featured video into your WooCommerce product, you can create a more immersive, informative, and engaging shopping experience, increasing customer engagement, conversions, and satisfaction, ultimately growing your online store.
How to Add a Featured Video to WooCommerce Product Gallery
To add wooCommerce product featured videos in the gallery, you can follow these steps:
Step 1. Install and Activate the Plugin
Follow the below steps to install and activate the WooCommerce products video plugin.
- Log in to the admin dashboard and go to the plugins section.
- Press “Add New” and search for the product video plugin.
- Then press “Install Now.”
- Click on “Activate”
It will allow you to add featured videos to your product galleries, enhancing the visual experience for your customers. By incorporating videos, you can showcase product demonstrations, tutorials, or promotional content directly on your product pages.
The plugin provides an intuitive interface within the product editing page, where you can upload videos and configure various settings like autoplay, loop, and mute. Once a video is uploaded and set as the featured video, it will be displayed prominently in the product gallery.
With the “WooCommerce Product Video” plugin installed and activated, you can easily enrich your product listings with engaging videos, improving customer engagement, and boosting sales.
Also Read: Shopify vs WooCommerce vs Adobe Commerce | E-Commerce Platform Comparison
Step 2. Go to the Product Data Tab
You need to edit the product page to add featured videos in WooCommerce. To do that, navigate to the WordPress admin dashboard and go to “Products” -> “All Products.” Find that specific product page or add a new product with a featured video.
Then, you can see the product video tab under the product data type section. You can get all the settings to add a video to your single, shop, and category pages. Click on the Product Videos Settings tab, as shown below.
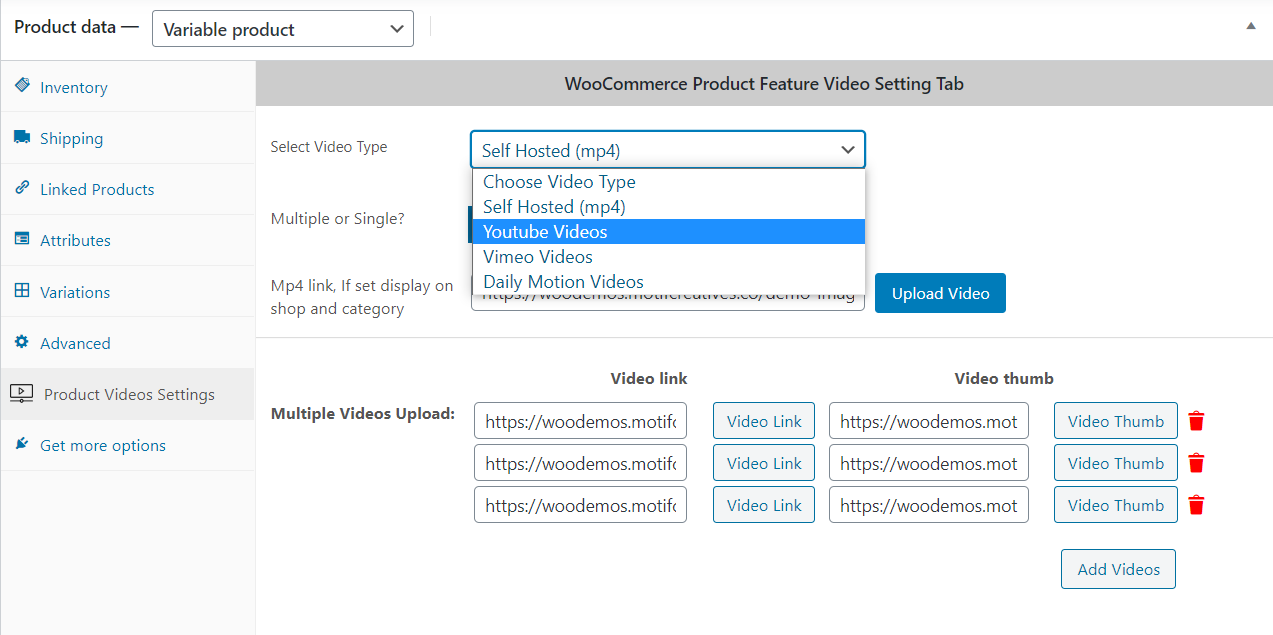
Step 3. Set Product Videos Setting
To set up a video for your product, follow these steps.
- Select video type. There are four types of videos you can integrate Self-hosted mp4, YouTube, Vimeo, and Daily Motion videos.
- Check the button for Multiple or Single videos.
- You can add videos in the input box next to the multiple or single switch button options for shop, archive, and category pages.
Once you have added the link of YouTube, Vimeo, Daily motion videos, or for mp4 upload videos from your computer into the wp-media gallery, you may insert a video thumb in the form of a link.
Step 4. Setting Single and Multiple Videos to a Product Gallery
If you choose a single video option for your product gallery, then a field popup that asks Single as a Feature video or in the Gallery. This option will allow you to add a single video to your product gallery for all types of videos.
Selecting In Gallery will allow you to add multiple videos of all formats, as shown above. You can delete any video, add unlimited videos to your product gallery, and add thumbnails for all videos.
Step 5. Save the Changes
When you modify or update a product in WooCommerce, it’s important to save the changes to ensure they take effect. After you have finished editing the product details, such as adding a featured video or making other adjustments, you need to save the changes by pressing the Publish button.
Step 6. View the Product Gallery with the Featured Video
Single Video in Gallery
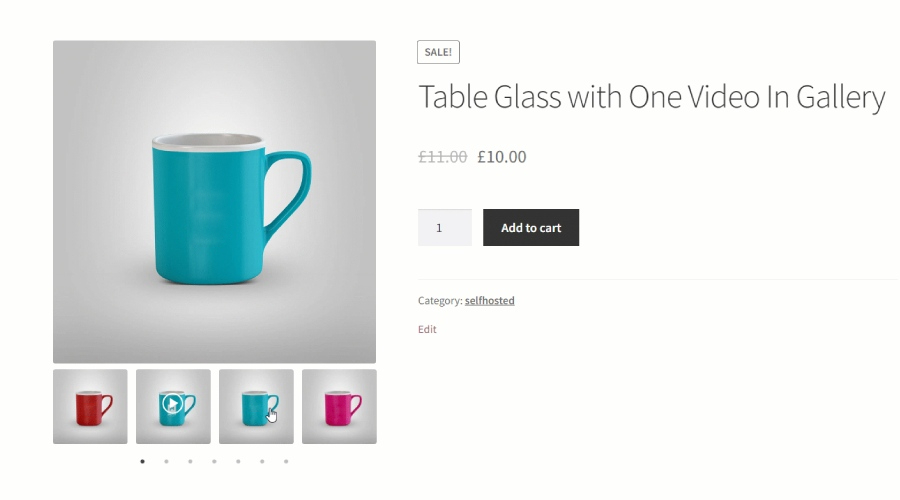
Multiple Videos in Gallery
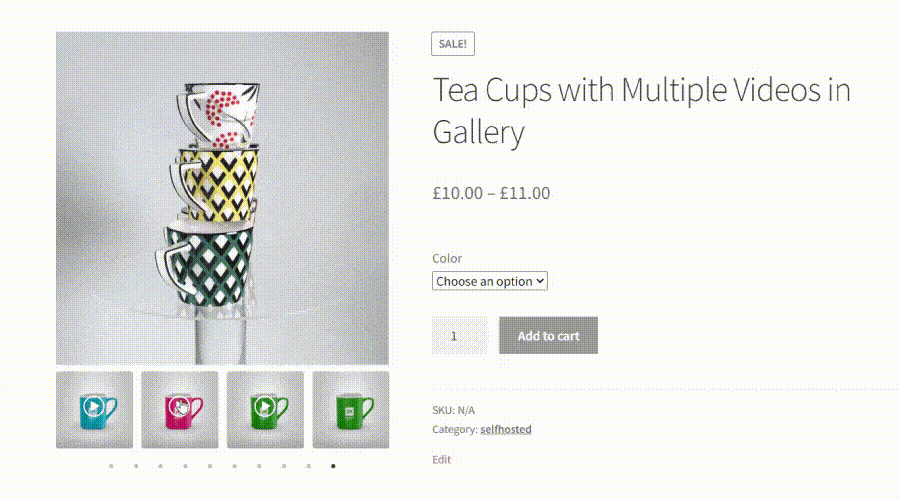
Follow these steps to view the product gallery with the featured video in WooCommerce. Visit the product page on the front end of your website by navigating to the product’s URL.
Once on the product page, scroll down or navigate to the product gallery section. You can see the product images, thumbnails, and featured videos here. The featured video will be displayed first in the gallery or a prominent position.
You can click the video thumbnail or play button to watch the featured video directly on the product page. Enjoy reviewing the product gallery with the added visual content.
RELATED: How to Set Up WooCommerce Role-Based Pricing to Increase Sales?
Step 7. Check Shop, Achieve and Category pages
Now you can view the wooCommerce product featured videos on your main shop page along with archives and category pages in WooCommerce. You can have an idea of how featured video looked in all those pages and you can figure out whether you must change anything or not.
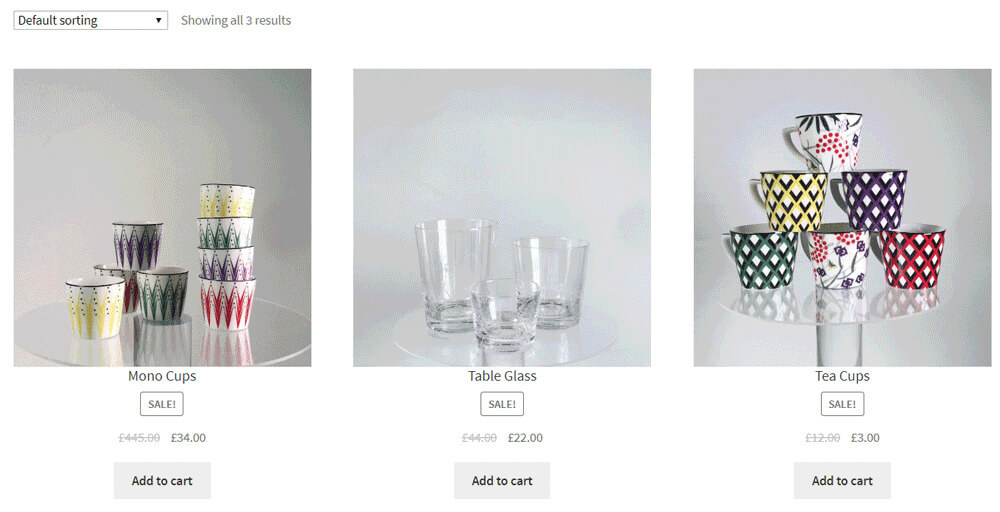
Make your design is responsive to fit all those layouts easily. You can also customize video settings such as autoplay, loop, and mute. Make changes if required accordingly. Let’s discuss some setting options available in plugin.
Step 8. Product Video Setting Options
There are some general settings for WooCommerce product feature video, which include enabling the plugins on the shop page, single or multiple options, a video icon for thumbnails, thumbnail size and position, and lastly, enabling and hiding of cursor on the video.
Moving forward, there are some setting options for self-hosted videos, such as check marks for auto play self-hosted, loop self-hosted, show controls self-hosted, allow fluid, self-hosted video poster, and ultimately width and height of the self-hosted container.
Finally, there are settings for YouTube videos consisting of auto-play, loop, single product page width, and container height. There are also some boxes to define YouTube video width and height for shop, archive, and category.
See the YouTube Demo video for more details. https://www.youtube.com/embed/hdTCdfXvgl0
Conclusion
Adding a featured video to your WooCommerce Product Gallery is a powerful way to enhance your product pages and provide a more engaging shopping experience for your customers.
By following the steps in this guide, you can seamlessly integrate captivating wooCommerce product featured videos into your product gallery. The featured video allows you to showcase product demonstrations, highlight key features, and provide valuable information to potential buyers.
By leveraging the power of video, you can increase customer engagement, improve conversion rates, differentiate your products, and ultimately enhance the overall success of your WooCommerce store.
So, get started and unlock the potential of video to make your product pages truly shine!