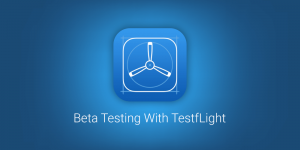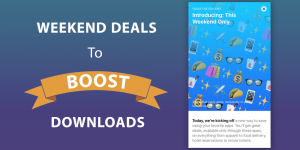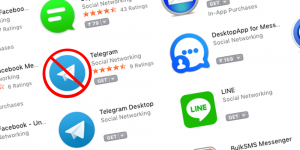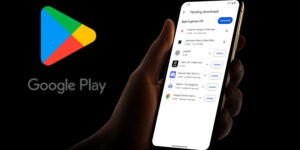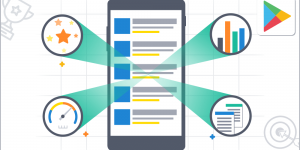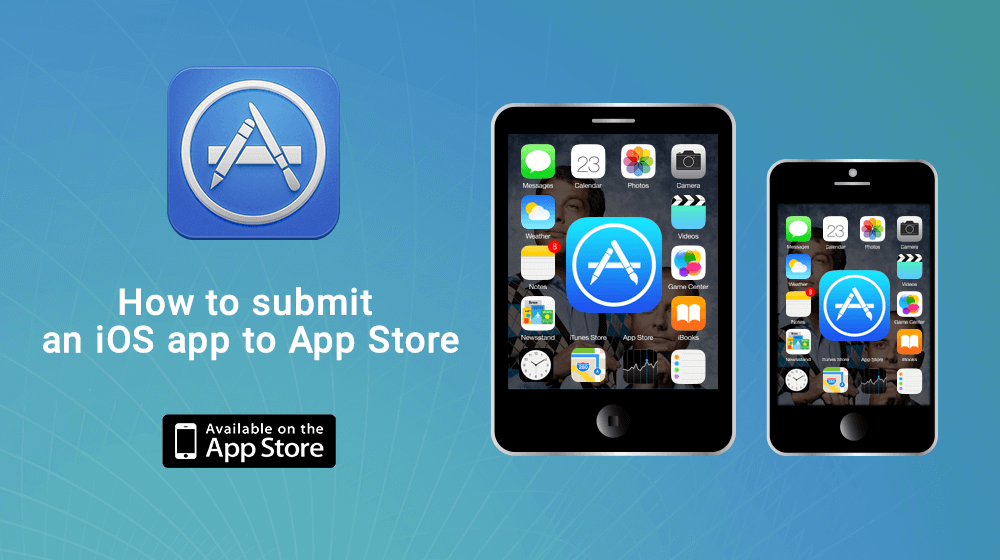
After working on your iOS applications development for months, when finally the time comes to submit your app to the Apple’s App Store, we found ourselves in a doubt if our app will be able to clear the passing test or not. But how do we assure that our application is ready to be submitted? Submitting of iOS app in the Apple app store is not that easy though.
When it is your first time to submit your application to the App Store, you get lot of questions in your mind. Even the ones who are experienced with developing iOS apps and submitting it to the App store often face lot of difficulties on getting their app approved.
Apple App Store review process is not that easy to clear, but this doesn’t mean that you cannot prepare yourself and clear the process. Apple helps you with the guidelines to make you aware with the invisible boundaries of what is and is not allowed in the App Store.
The first and the foremost thing to register yourself as an iOS developer which will then give you the allowance of submitting applications for publishing in the app store.Before the submission of your app, it is advisable to refer the store guidelines followed by entering the information in iTunes connect and verifying your Xcode project settings.
Review Human Interface and Store Guidelines
To successfully pass the approval process, follow the below given steps and guidelines which will enable you to retest your process and fix any problems if found.
Check if your app is following all the user interface guidelines as per
✔ iOS human Interface Guidelines
✔ Apple TV human interface Guidelines
✔ Apple watch human Interface Guidelines
✔ macOS human interface guidleines
Check if your app is following all the store guidelines stated by
✔ App Store Review Guidelines
✔ Mac App store review guidelines
Moving ahead iTunes connect will demand you to fill in the required information pertaining to your app for sale in the store. You will be allowed to submit your app only if you provide all the required information as per what is stated in the Viewing and Changing your App’s Metadata.
Proceeding ahead, get your Xcode Project verified correctly
✔ Review your Xcode project configuration as per what is being stated in the Configuring your Xcode Project for Distribution.
✔ There is an added condition which states that the Bundle ID of the Xcode Project described in the Setting the Bundle ID option should match with the bundle ID you have entered in the iTunes.
✔ For the purpose of signing the code, use the same App ID which was being used for development. In case you have not used any app services, there is also an option of using Xcode wildcard App ID. The other option can be creating a new App ID which can be done with the help of guidelines stated in Registering App IDs.
✔ Refer Setting the Version Number and Build String to verify if the version and build setting are accurate.
✔ Inorder to ensure that your app enables the key app services you wish to use; you can also review your App ID settings as per the guidelines given in Adding Capabilities.
For Mac apps, you need to review the additional tasks as stated below
✔ It is mandatory for all apps to have sandbox enabled as per what is being stated in the Configuring App Sandbox (Mac).
✔ During the development process, ensure to select the Mac App Store as the signing method as per the guidelines given in Choosing a Signing Identity (Mac) option.
✔ All the apps and their installer packages has to be signed and submitted to the Mac Apple store.
Upload your final reviewed and verified app
If this is your first time of uploading your app to iTunes Connect, it is preferable to refer Uploading your App to iTunes Connect in order to understand how to create, validate and upload an archive. If you are using a TestFlight to distribute your app to testers you have an option of submitting the last build you distributed for testing directly to the App Review.